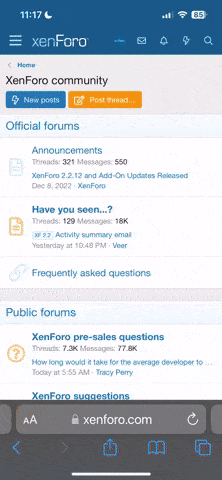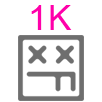Facebook предлагает широкие возможности для рекламодателей: многомиллионную аудиторию Facebook и Instagram, множество рекламных форматов и плейсментов, продвинутые алгоритмы оптимизации рекламы и многое другое. В статье разбираемся, как создать рекламный аккаунт и запустить рекламу в Фейсбук.
Для примера покажем настройку базовой рекламной кампании для сайта компании, предоставляющей клининговые услуги в Москве.
Обратите внимание! Фейсбук постоянно развивает свои инструменты, убирает или обновляет существующие функции, а также тестирует новые. В связи с этим внешний вид аккаунта, который используется в качестве примера, расположение элементов или доступность тех или иных функций может отличаться от того, что видите вы в своем аккаунте. Но не переживайте, главное понять суть настроек, а в самом интерфейсе разобраться не так сложно. К тому же, в справке Facebook есть ответы практически на все вопросы, связанные с настройкой аккаунта и рекламы.
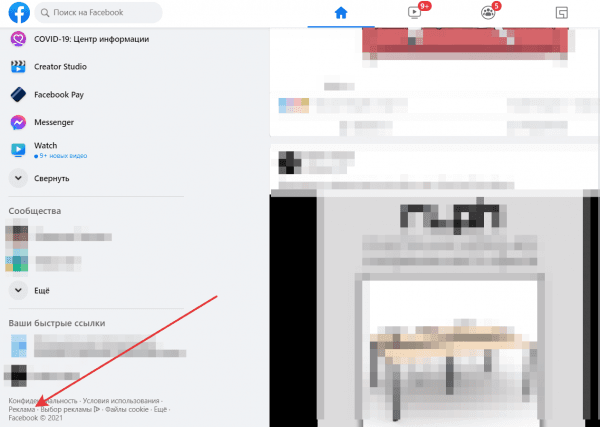
Откроется страница с инструментами для бизнеса. Здесь нажмите «Создать рекламу», чтобы перейти к созданию рекламного аккаунта. Или, если у вас еще нет страницы компании, можете сначала создать страницу (она все равно понадобится при настройке рекламных кампаний).
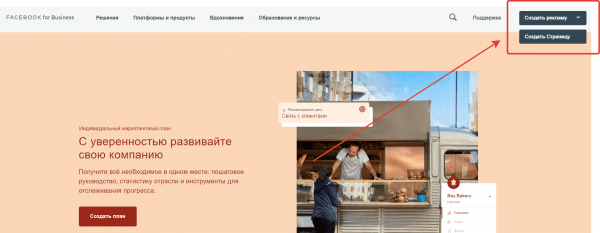
Кстати, полезно будет сразу создать аккаунт Business Manager: в нем вы сможете создавать несколько рекламных аккаунтов, устанавливать связи между аккаунтами, страницами, пикселями. В целом в бизнес-менеджере доступны расширенные функции для рекламодателей и управлять рекламными активностями через него более удобно.
Вот инструкции от Фейсбук по созданию Business Manager и добавлению нового аккаунта.
После создания Business Manager вы сможете заходить в него напрямую из личного аккаунта:
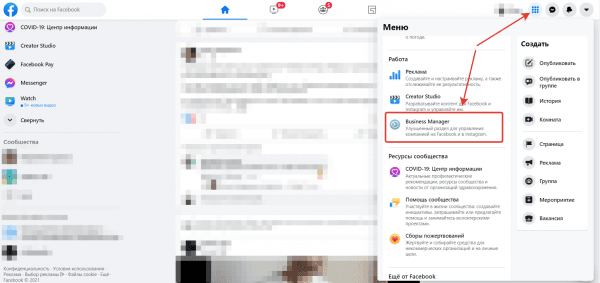
Дальнейшие настройки мы будем проводить в действующем аккаунте Business Manager и опустим некоторые несущественные детали. Пройдемся лишь по самым важным моментам.
После захода в Business Manager переходим в режим настроек компании:
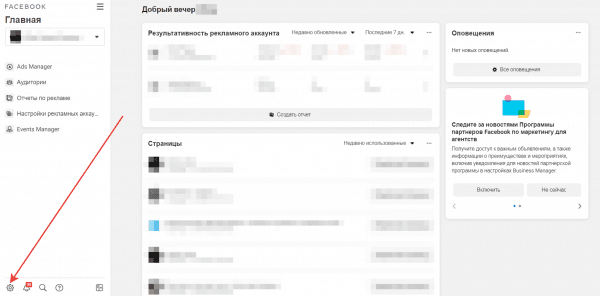
Для создания рекламного аккаунта переходим в раздел «Аккаунты» → «Рекламные аккаунты»:
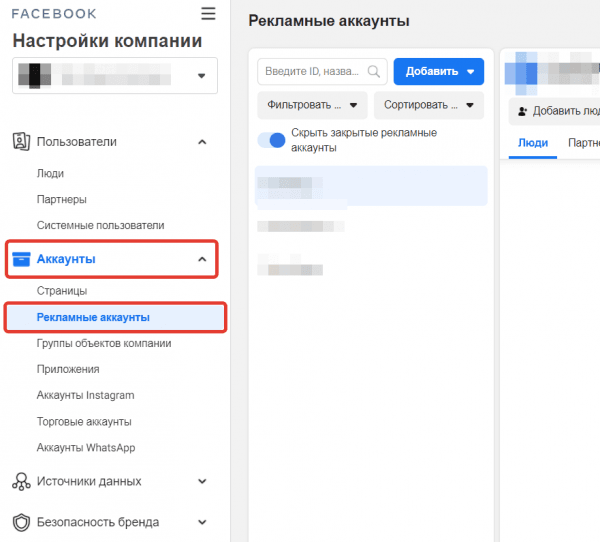
Жмем «Добавить» и выбираем опцию «Создание рекламного аккаунта»:
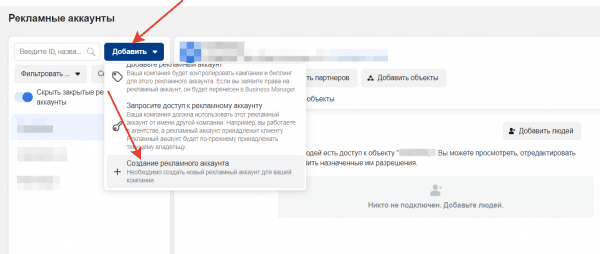
Указываем название аккаунта, выбираем часовой пояс и валюту, в которой будут отображаться расходы:

Далее выбираем компанию, для которой будет использоваться аккаунт (если вы создаете его для себя, просто выбирайте название вашего Business Manager).
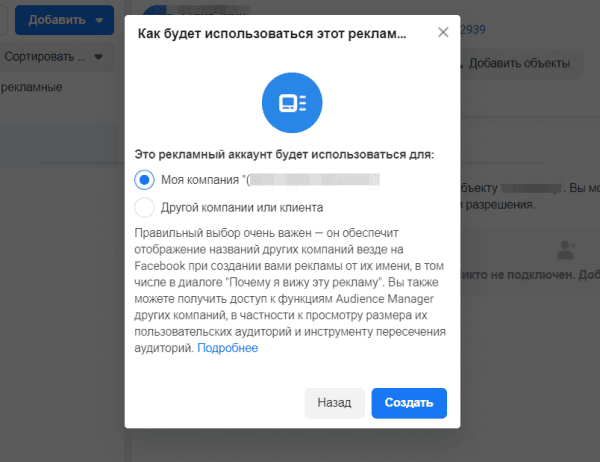
Далее необходимо настроить платежную информацию. Переходим в раздел «Настройки рекламных аккаунтов»:
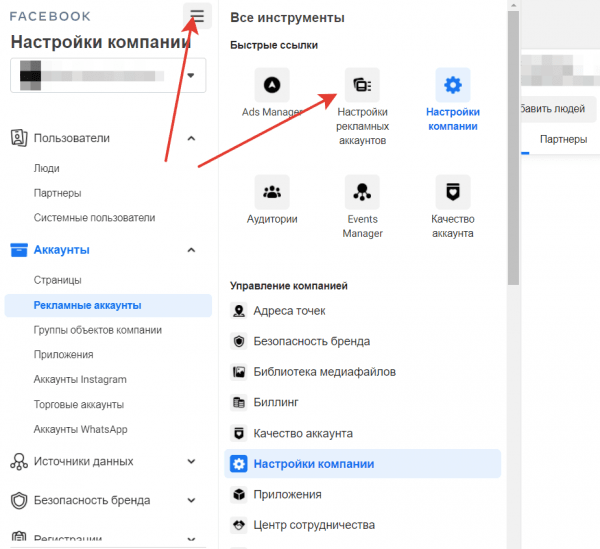
Выбираем нужный аккаунт (если их несколько):
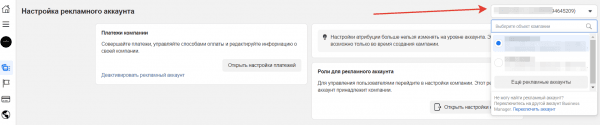
Жмем кнопку «Открыть настройки платежей». На странице с настройками выбираем «Добавить способ оплаты»:
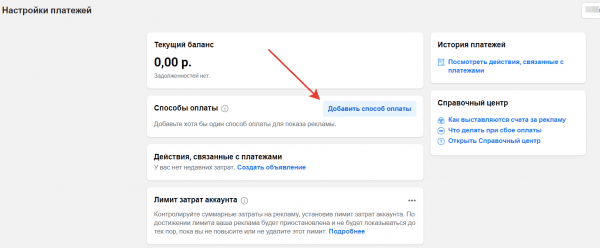
Далее указываем регион, валюту и часовой пояс, а затем привязываем банковскую карту, с которой будет списываться оплата за рекламу.
Подробнее о том, как работает списание средств за рекламу в Facebook, вы можете узнать здесь.
В Business Manager переходим в раздел «Источники данных» → «Пиксели», затем жмем «Добавить», чтобы создать новый пиксель:
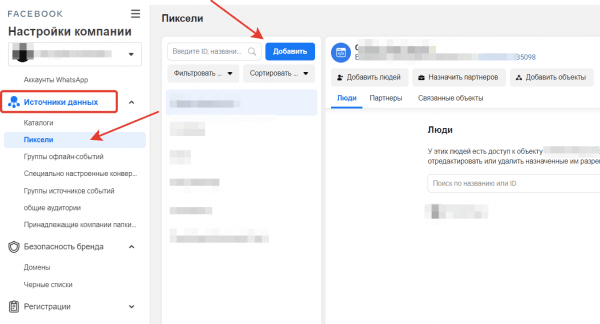
Указываем название пикселя и вводим URL сайта, на котором планируем его разместить:
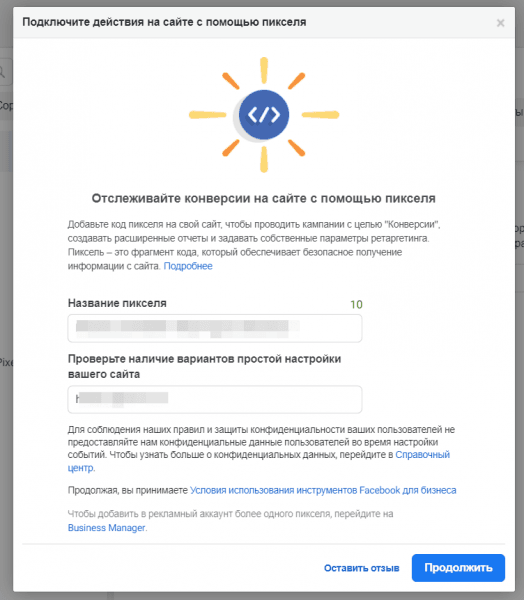
Далее выбираем вариант «Установить пиксель»:
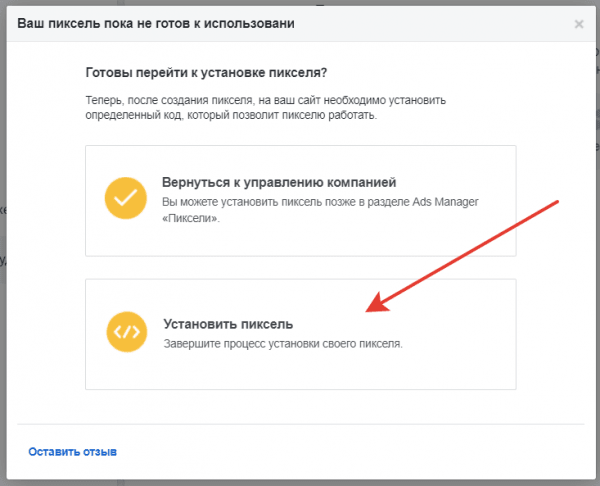
На следующем этапе предлагается выбрать способ установки пикселя. Для ряда CMS есть готовые интеграции (например, для Shopify, WordPress и т. д.). Если CMS нет в списке партнерских интеграций, выбираем опцию «Добавление кода пикселя на сайт вручную».
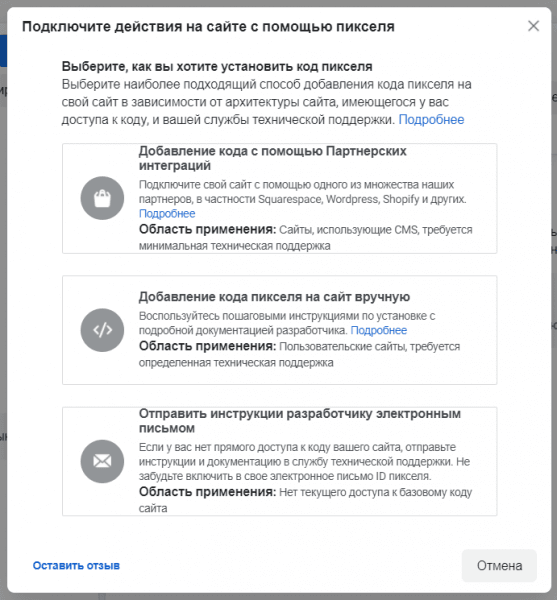
Далее копируем код и устанавливаем его на каждую страницу. Обратите внимание! Код должен располагаться перед закрывающим тегом </head>.
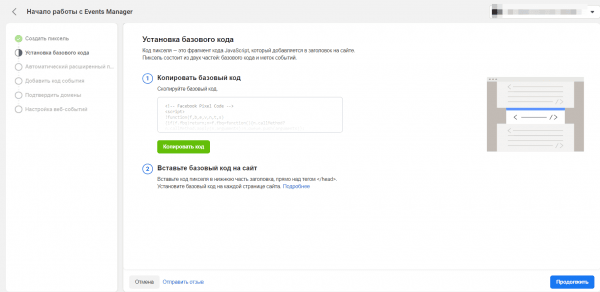
На следующем этапе включим автоматический расширенный поиск совпадений:
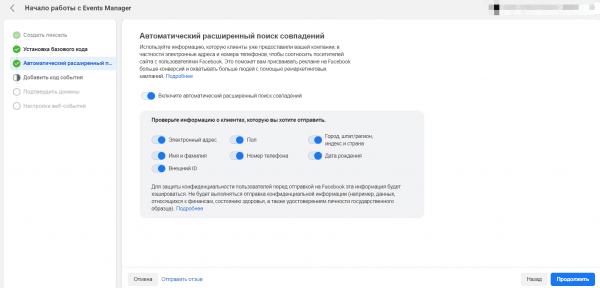
Эта настройка позволит Facebook использовать контактную информацию пользователей вашего сайта для поиска совпадений с данными пользователей Фейсбук, а значит, улучшить таргетинг и подбор наиболее подходящей аудитории.
Далее необходимо настроить отслеживание событий (добавление в корзину, отправка заявки и другие события, которые важны для вашего бизнеса).
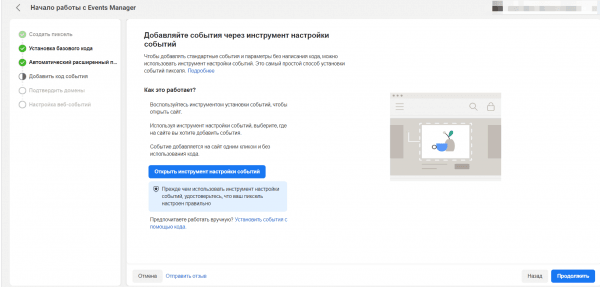
Сделать это можно двумя способами:
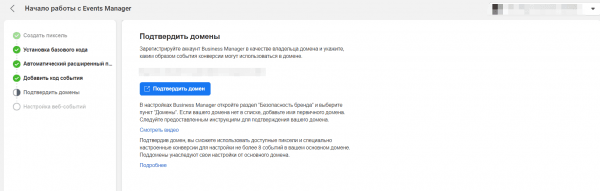
Для подтверждения переходим в раздел Business Manager «Безопасность бренда» → «Домены» (или кликаем по кнопке «Подтвердить домен» из страницы настройки пикселя).
Жмем «Добавить» и указываем домен:
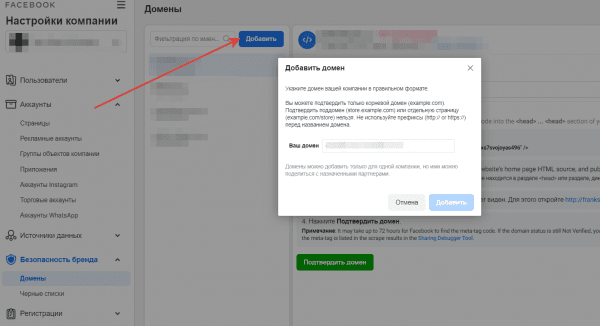
Подтвердить домен можно тремя способами:
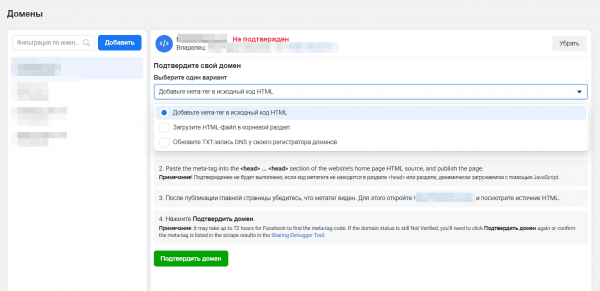
Для каждого способа отображается инструкция, все варианты достаточно несложные, поэтому можете выбирать любой, который вам понятнее и проще.
После успешного подтверждения отобразится статус «Подтвержден»:
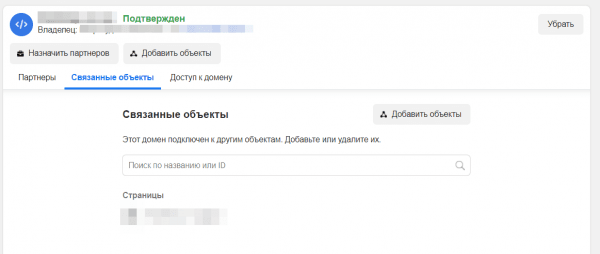
Возвращаемся к настройкам пикселя. Последний этап – конфигурация событий. В связи с обновлениями iOS 14.5 (когда компания Apple реализовала возможность для пользователей запрещать трекерам отслеживать действия в приложениях) Facebook предлагает выбрать до 8 наиболее важных событий, которые необходимо отслеживать, и задать для них приоритет. Эти события будут обрабатываться на основе агрегированных данных.
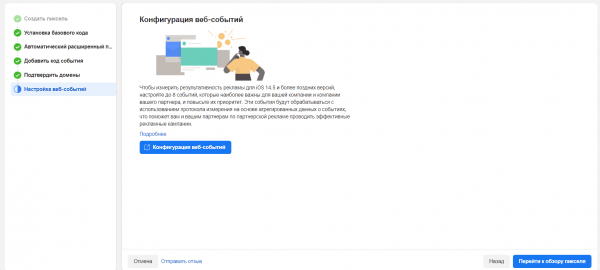
Для настройки жмем «Конфигурация веб-событий», выбираем нужный домен и задаем для него события, которые хотим отслеживать:
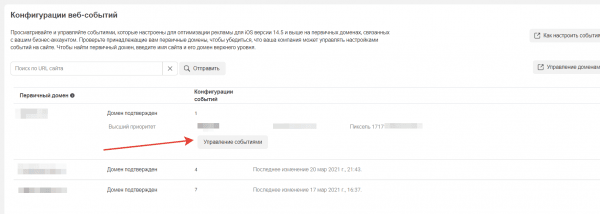
Для начала нам достаточно двух событий:
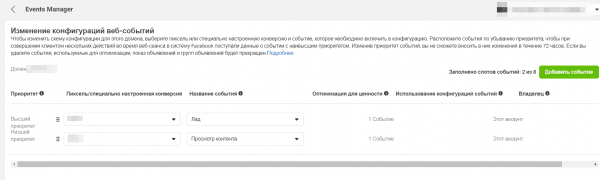
Обратите внимание! Позже вы сможете вносить изменения в конфигурацию событий (добавлять новые или удалять старые, менять приоритетность). Единственный нюанс – делать это можно не чаще чем один раз в 72 часа.
После завершения настройки пиксель начнет собирать данные. Посмотреть действия, зафиксированные пикселем, можно в разделе Events Manager.
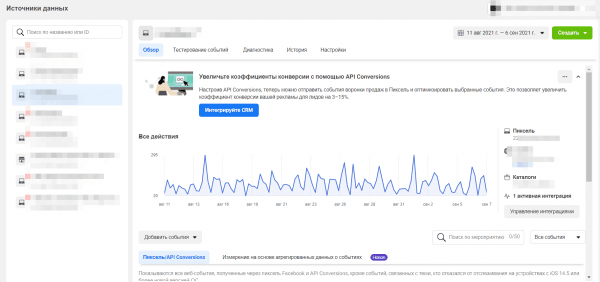
Сделать это можно в разделе «Аудитории»:
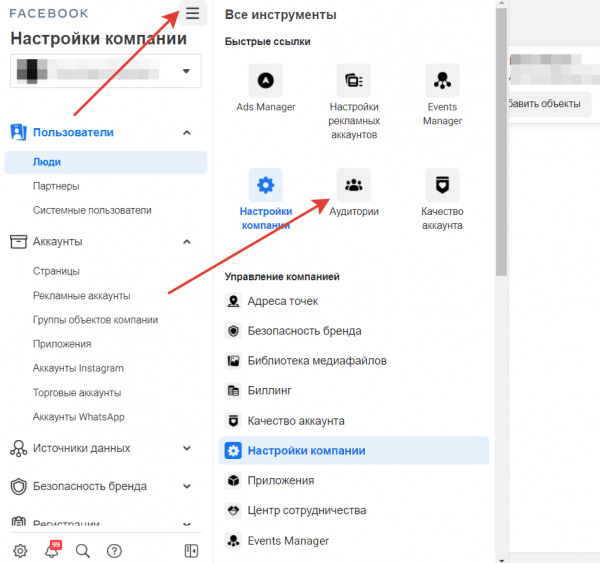
Можно создать несколько видов аудиторий:
Look-alike-аудитории позволяют расширить охват и найти новых пользователей. Плюс этого инструмента в том, что Facebook ищет людей, максимально похожих на тех, чьи данные содержатся в аудитории-источнике. Чтобы look-alike сработал хорошо, важно выполнить несколько условий:
Жмем «Создать аудиторию» и выбираем пункт «Пользовательская аудитория»:
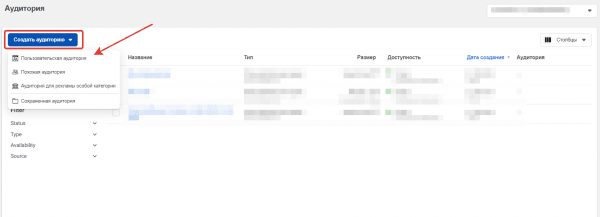
Выбираем «Сайт» в качестве источника:
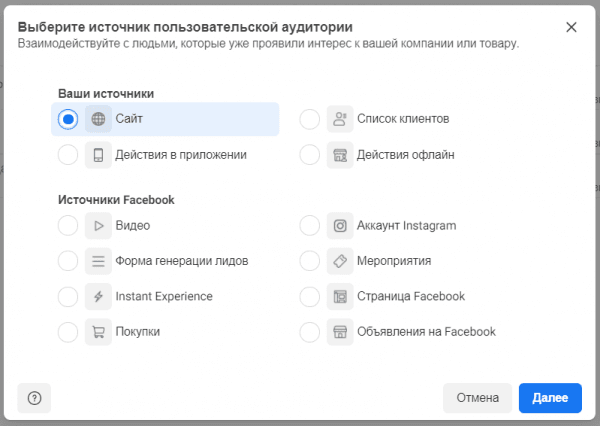
В поле «Источник» выбираем пиксель, данные из которого нужно использовать:
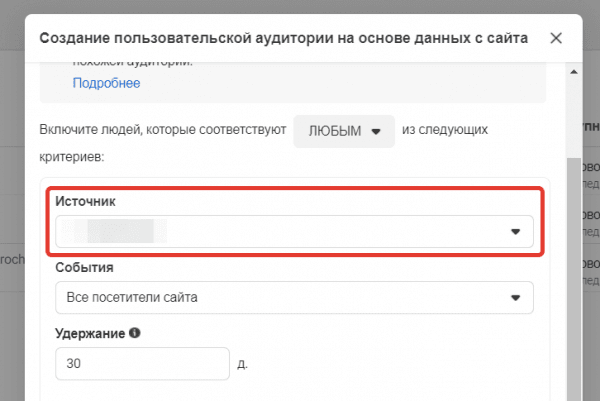
В поле «События» можно выбрать условие, по которому в аудиторию будут собираться люди. Наш вариант – «Все посетители сайта». Также можно собрать:
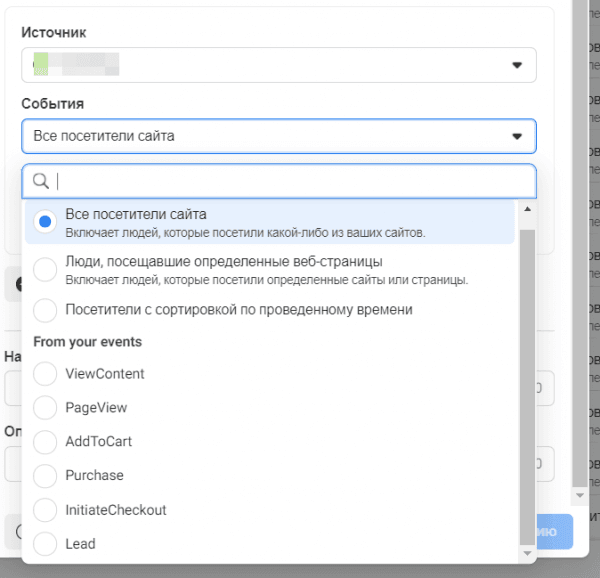
Также эти условия можно комбинировать между собой.
В поле «Удержание» указываем количество дней, в течение которых пользователи будут храниться в аудитории. Максимальный срок – 180 дней. Оставляем здесь стандартное значение (30 дней):
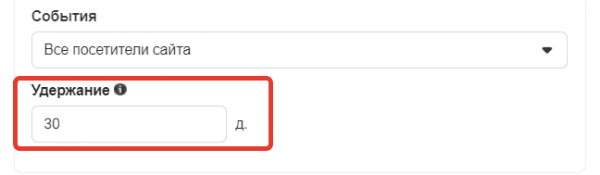
Так как эту аудиторию мы планируем использовать для ретаргетинга и «дожима» тех, кто не оставил заявку при первом заходе на сайт, целесообразно исключить из нее пользователей, которые уже оформили заявку.
Для этого жмем «Исключить людей», выбираем пиксель, указываем событие «Lead» и задаем значение 30 дней:
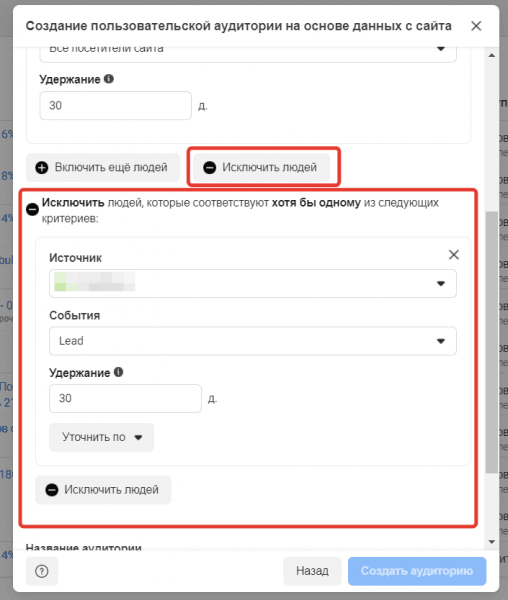
Далее указываем название аудитории. Задаем такое название, чтобы по нему было понятно, по каким параметрам она создана, и ее легко можно было найти при создании рекламной кампании.
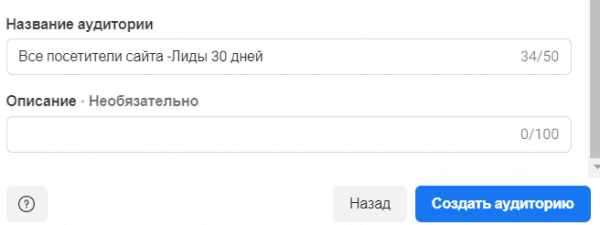
Жмем «Создать аудиторию». После создания она отобразится в списке. Обратите внимание, Facebook потребуется некоторое время, чтобы отобразить ее размер (на это может уйти до 2-3 дней). Однако она готова к использованию сразу после создания, и вы можете использовать ее в рекламных кампаниях.
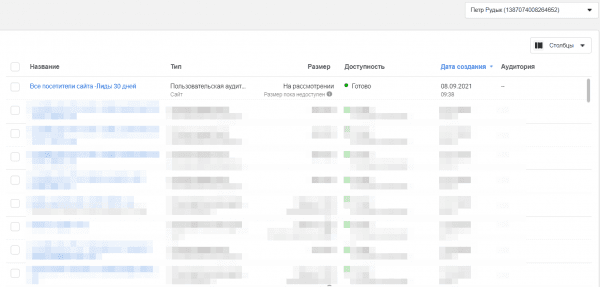
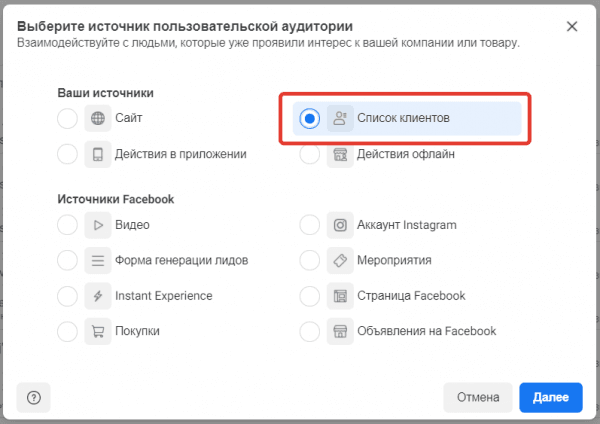
На следующем этапе можно посмотреть основные требования к файлу, скачать шаблон или перейти к правилам форматирования:
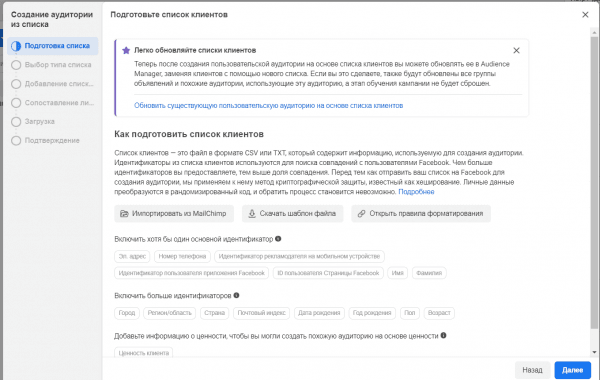
Обратите внимание! В файле обязательно должен содержаться хотя бы один из основных идентификаторов. Чаще всего это телефонные номера или адреса электронной почты клиентов (в зависимости от того, каких данных у вас больше). Но если есть и телефоны, и адреса почт – добавляйте в файл и то, и другое. Так Facebook будет проще найти пользователей.
На следующем шаге система предложит указать, содержатся ли в файле со списком клиентов данные о ценности:
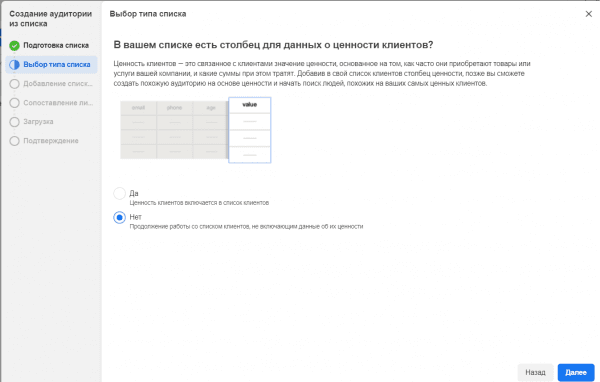
Мы будем загружать список без указания ценности, но если у вас есть данные о том, сколько денег принес компании каждый клиент (например, на какую сумму заказал услуг за все время сотрудничества) – полезно их указать. Эти данные пригодятся, когда вы будете создавать похожую аудиторию на основе загруженного списка клиентов. Фейсбук в этом случае будет стараться найти людей, максимально похожих на ваших самых ценных клиентов.
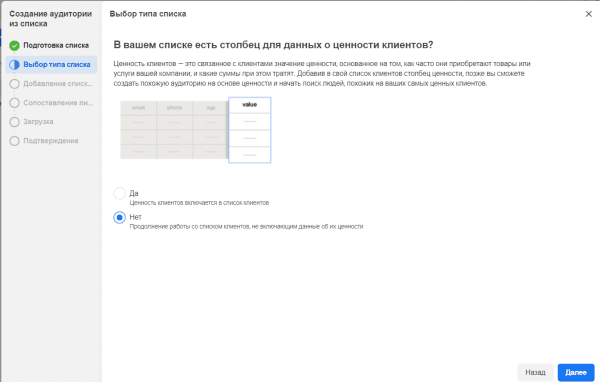
Следующий шаг – загрузка списка клиентов. Для этого мы подготовили файл в Google Таблицах:
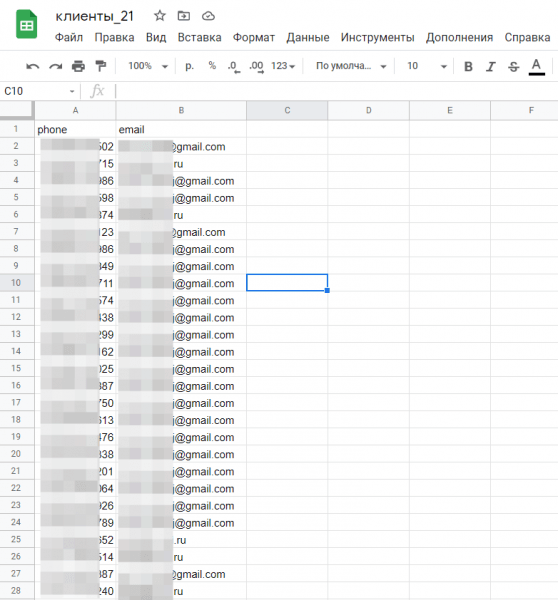
В файле содержатся номера телефонов и email-адреса клиентов. Скачиваем файл в CSV-формате и загружаем в Facebook:
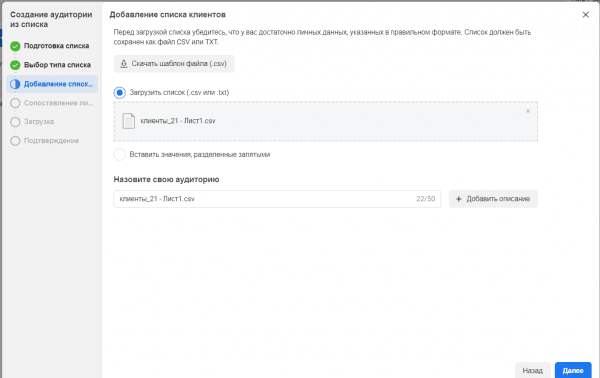
После загрузки файла жмем «Далее». Система предложит сопоставить столбцы из файла с идентификаторами. Если вы использовали шаблон файла или стандартные названия столбцов, то Фейсбук автоматически сделает сопоставление, вам останется лишь подтвердить и импортировать данные:
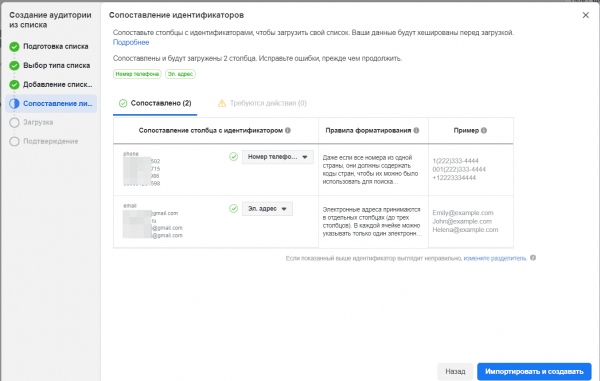
Данные будут захешированы и импортированы:
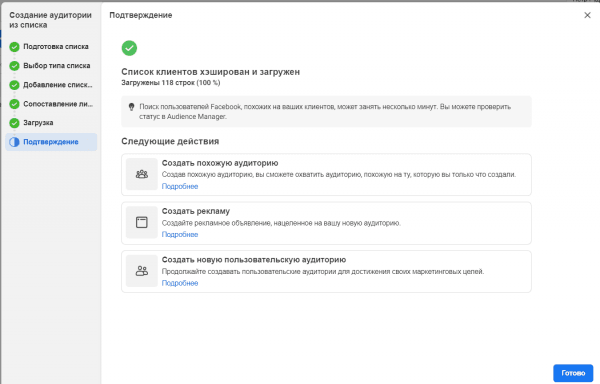
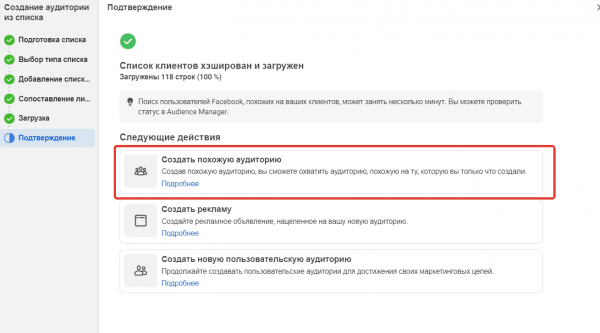
Откроется режим создания look-alike:
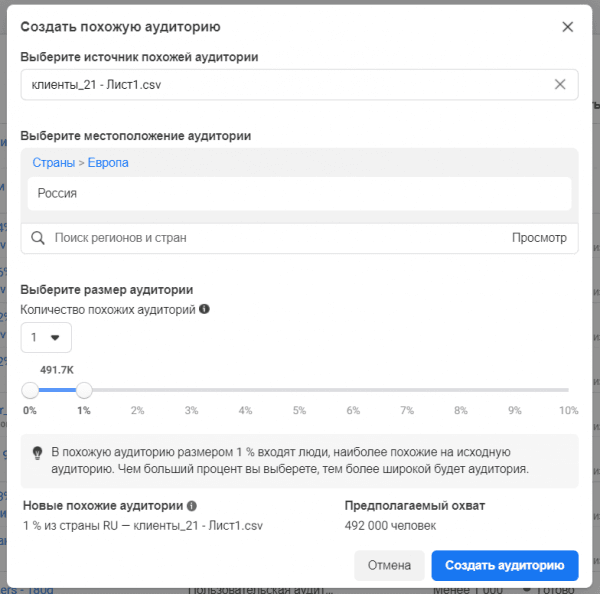
Здесь необходимо выбрать:
После создания аудитория отобразится в общем списке и будет доступна для использования. Однако данные по размеру могут отобразиться с задержкой.
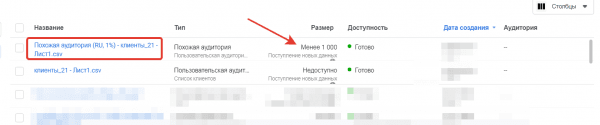
На этом базовую часть настройки рекламы в Фейсбук можно считать завершенной. Нам осталось создать кампанию, группы объявлений, а также сами объяления.
Но об этом и как запустить рекламу мы поговорим во второй части статьи.
Источник материала: click.ru
Для примера покажем настройку базовой рекламной кампании для сайта компании, предоставляющей клининговые услуги в Москве.
Настройка рекламы в Фейсбук: базовые требования
Чтобы иметь возможность запускать рекламу в Facebook, нужно выполнить несколько базовых условий:- создать рекламный аккаунт;
- иметь активную страницу (если ее нет, нужно создать);
- установить на сайт пиксель (код отслеживания). На самом деле, рекламу можно запустить и без него, но тогда вам будут недоступны ретаргетинг и «магия» алгоритмов оптимизации показа рекламы.
Обратите внимание! Фейсбук постоянно развивает свои инструменты, убирает или обновляет существующие функции, а также тестирует новые. В связи с этим внешний вид аккаунта, который используется в качестве примера, расположение элементов или доступность тех или иных функций может отличаться от того, что видите вы в своем аккаунте. Но не переживайте, главное понять суть настроек, а в самом интерфейсе разобраться не так сложно. К тому же, в справке Facebook есть ответы практически на все вопросы, связанные с настройкой аккаунта и рекламы.
Попробуйте инструменты Click.ru для планирования, быстрого запуска и оптимизации контекстной и таргетированной рекламы
Вам доступны:- Автоподборщик ключевых слов.
- Кластеризатор ключевых слов.
- Планировщик показов и бюджета (медиапланер).
- Генератор объявлений.
- Рекомендатор улучшений для кампаний Google Ads.
- Автоматический биддер для Яндекс.Директа и другие инструменты.
Создание рекламного аккаунта
Если вы еще не запускали рекламу в Facebook, войдите в личный аккаунт и нажмите на ссылку «Реклама».Откроется страница с инструментами для бизнеса. Здесь нажмите «Создать рекламу», чтобы перейти к созданию рекламного аккаунта. Или, если у вас еще нет страницы компании, можете сначала создать страницу (она все равно понадобится при настройке рекламных кампаний).
Кстати, полезно будет сразу создать аккаунт Business Manager: в нем вы сможете создавать несколько рекламных аккаунтов, устанавливать связи между аккаунтами, страницами, пикселями. В целом в бизнес-менеджере доступны расширенные функции для рекламодателей и управлять рекламными активностями через него более удобно.
Вот инструкции от Фейсбук по созданию Business Manager и добавлению нового аккаунта.
После создания Business Manager вы сможете заходить в него напрямую из личного аккаунта:
Дальнейшие настройки мы будем проводить в действующем аккаунте Business Manager и опустим некоторые несущественные детали. Пройдемся лишь по самым важным моментам.
После захода в Business Manager переходим в режим настроек компании:
Для создания рекламного аккаунта переходим в раздел «Аккаунты» → «Рекламные аккаунты»:
Жмем «Добавить» и выбираем опцию «Создание рекламного аккаунта»:
Указываем название аккаунта, выбираем часовой пояс и валюту, в которой будут отображаться расходы:
Далее выбираем компанию, для которой будет использоваться аккаунт (если вы создаете его для себя, просто выбирайте название вашего Business Manager).
Далее необходимо настроить платежную информацию. Переходим в раздел «Настройки рекламных аккаунтов»:
Выбираем нужный аккаунт (если их несколько):
Жмем кнопку «Открыть настройки платежей». На странице с настройками выбираем «Добавить способ оплаты»:
Далее указываем регион, валюту и часовой пояс, а затем привязываем банковскую карту, с которой будет списываться оплата за рекламу.
Подробнее о том, как работает списание средств за рекламу в Facebook, вы можете узнать здесь.
Установка пикселя
Следующий шаг – установка пикселя. Если вкратце, пиксель – это небольшой фрагмент кода, который необходимо разместить на каждой странице вашего сайта. После этого Facebook сможет отслеживать посещения сайта и взаимодействия с контентом. С установленным пикселем алгоритмы смогут лучше оптимизировать показ рекламы, собирая данные о пользователях, которые выполняют целевые действия после перехода по рекламному объявлению. А также вы сможете создавать аудитории на основе данных пикселя и настраивать на них ретаргетинг.В Business Manager переходим в раздел «Источники данных» → «Пиксели», затем жмем «Добавить», чтобы создать новый пиксель:
Указываем название пикселя и вводим URL сайта, на котором планируем его разместить:
Далее выбираем вариант «Установить пиксель»:
На следующем этапе предлагается выбрать способ установки пикселя. Для ряда CMS есть готовые интеграции (например, для Shopify, WordPress и т. д.). Если CMS нет в списке партнерских интеграций, выбираем опцию «Добавление кода пикселя на сайт вручную».
Далее копируем код и устанавливаем его на каждую страницу. Обратите внимание! Код должен располагаться перед закрывающим тегом </head>.
На следующем этапе включим автоматический расширенный поиск совпадений:
Эта настройка позволит Facebook использовать контактную информацию пользователей вашего сайта для поиска совпадений с данными пользователей Фейсбук, а значит, улучшить таргетинг и подбор наиболее подходящей аудитории.
Далее необходимо настроить отслеживание событий (добавление в корзину, отправка заявки и другие события, которые важны для вашего бизнеса).
Сделать это можно двумя способами:
- С помощью инструмента настройки событий. Простой вариант для тех, кто не хочет или не имеет возможности разбираться с технической документаций и править код сайта. Инструмент позволяет выделить кнопку или элемент на сайте и задать в качестве события взаимодействие с ним;
- Вручную, с помощью кода. Документация по установке событий находится здесь. Этот способ более надежный, так как позволяет точно установить события и задать все необходимые параметры.
Для подтверждения переходим в раздел Business Manager «Безопасность бренда» → «Домены» (или кликаем по кнопке «Подтвердить домен» из страницы настройки пикселя).
Жмем «Добавить» и указываем домен:
Подтвердить домен можно тремя способами:
- Добавить метатег в исходный код сайта;
- Загрузить html-файл в корневую папку сайта на хостинге;
- Добавить TXT-запись DNS в панели управления доменом.
Для каждого способа отображается инструкция, все варианты достаточно несложные, поэтому можете выбирать любой, который вам понятнее и проще.
После успешного подтверждения отобразится статус «Подтвержден»:
Возвращаемся к настройкам пикселя. Последний этап – конфигурация событий. В связи с обновлениями iOS 14.5 (когда компания Apple реализовала возможность для пользователей запрещать трекерам отслеживать действия в приложениях) Facebook предлагает выбрать до 8 наиболее важных событий, которые необходимо отслеживать, и задать для них приоритет. Эти события будут обрабатываться на основе агрегированных данных.
Для настройки жмем «Конфигурация веб-событий», выбираем нужный домен и задаем для него события, которые хотим отслеживать:
Для начала нам достаточно двух событий:
- «Лид». Событие будет срабатывать каждый раз, когда потенциальный клиент оставляет заявку на нашем сайте;
- «Просмотр контента». Нужно для сбора аудитории, которая просматривает страницы сайта.
Обратите внимание! Позже вы сможете вносить изменения в конфигурацию событий (добавлять новые или удалять старые, менять приоритетность). Единственный нюанс – делать это можно не чаще чем один раз в 72 часа.
После завершения настройки пиксель начнет собирать данные. Посмотреть действия, зафиксированные пикселем, можно в разделе Events Manager.
Создание аудиторий для ретаргета
В Facebook можно создавать пользовательские аудитории. Например, можно создать аудиторию, в которой будут содержаться пользователи, посетившие определенные страницы вашего сайта.Сделать это можно в разделе «Аудитории»:
Можно создать несколько видов аудиторий:
- пользовательскую. На основе данных пикселя, по взаимодействию с бизнес-страницами в Facebook и Instagram, или кастомный список клиентов;
- похожая (look-alike). На основе загруженной или созданной аудитории Фейсбук подберет похожих пользователей по характеристикам и поведению.
Look-alike-аудитории позволяют расширить охват и найти новых пользователей. Плюс этого инструмента в том, что Facebook ищет людей, максимально похожих на тех, чьи данные содержатся в аудитории-источнике. Чтобы look-alike сработал хорошо, важно выполнить несколько условий:
- в аудитории-источнике должно быть не менее 100 человек из одной страны (это минимальный порог, вообще Фейсбук рекомендует брать от 1000 до 50 000 человек);
- важно уделить внимание качеству исходной аудитории. К примеру, если включить в нее не всех клиентов, а только постоянных клиентов (которые пользуются услугами компании больше года), результаты будут лучше.
Пользовательская аудитория
Первым делом создадим аудиторию со всеми посетителями сайта за 30 дней. Этим людям в ретаргетинге можно будет показывать примеры работ компании, полный перечень услуг или отзывы клиентов.Жмем «Создать аудиторию» и выбираем пункт «Пользовательская аудитория»:
Выбираем «Сайт» в качестве источника:
В поле «Источник» выбираем пиксель, данные из которого нужно использовать:
В поле «События» можно выбрать условие, по которому в аудиторию будут собираться люди. Наш вариант – «Все посетители сайта». Также можно собрать:
- пользователей, посетивших определенную страницу (или несколько страниц);
- пользователей, которые провели больше времени на сайте (по сравнению со всей выборкой посетителей);
- пользователей, выполнивших определенные действия на сайте (для этого используются события пикселя).
Также эти условия можно комбинировать между собой.
В поле «Удержание» указываем количество дней, в течение которых пользователи будут храниться в аудитории. Максимальный срок – 180 дней. Оставляем здесь стандартное значение (30 дней):
Так как эту аудиторию мы планируем использовать для ретаргетинга и «дожима» тех, кто не оставил заявку при первом заходе на сайт, целесообразно исключить из нее пользователей, которые уже оформили заявку.
Для этого жмем «Исключить людей», выбираем пиксель, указываем событие «Lead» и задаем значение 30 дней:
Далее указываем название аудитории. Задаем такое название, чтобы по нему было понятно, по каким параметрам она создана, и ее легко можно было найти при создании рекламной кампании.
Жмем «Создать аудиторию». После создания она отобразится в списке. Обратите внимание, Facebook потребуется некоторое время, чтобы отобразить ее размер (на это может уйти до 2-3 дней). Однако она готова к использованию сразу после создания, и вы можете использовать ее в рекламных кампаниях.
Список клиентов
Вторая аудитория – список постоянных клиентов. У нее есть несколько применений:- ее можно использовать в ретаргетинге (показывать действующим клиентам рекламу спецпредложений и акций, напоминать им о компании);
- на основе списка клиентов можно создать похожую аудиторию (look-alike);
- при запуске «холодных» кампаний полезно исключить текущих клиентов из аудитории, на которую настраивается таргетинг.
На следующем этапе можно посмотреть основные требования к файлу, скачать шаблон или перейти к правилам форматирования:
Обратите внимание! В файле обязательно должен содержаться хотя бы один из основных идентификаторов. Чаще всего это телефонные номера или адреса электронной почты клиентов (в зависимости от того, каких данных у вас больше). Но если есть и телефоны, и адреса почт – добавляйте в файл и то, и другое. Так Facebook будет проще найти пользователей.
На следующем шаге система предложит указать, содержатся ли в файле со списком клиентов данные о ценности:
Мы будем загружать список без указания ценности, но если у вас есть данные о том, сколько денег принес компании каждый клиент (например, на какую сумму заказал услуг за все время сотрудничества) – полезно их указать. Эти данные пригодятся, когда вы будете создавать похожую аудиторию на основе загруженного списка клиентов. Фейсбук в этом случае будет стараться найти людей, максимально похожих на ваших самых ценных клиентов.
Следующий шаг – загрузка списка клиентов. Для этого мы подготовили файл в Google Таблицах:
В файле содержатся номера телефонов и email-адреса клиентов. Скачиваем файл в CSV-формате и загружаем в Facebook:
После загрузки файла жмем «Далее». Система предложит сопоставить столбцы из файла с идентификаторами. Если вы использовали шаблон файла или стандартные названия столбцов, то Фейсбук автоматически сделает сопоставление, вам останется лишь подтвердить и импортировать данные:
Данные будут захешированы и импортированы:
Похожая аудитория (look-alike)
После загрузки списка прямо здесь создадим похожую аудиторию. Для этого жмем на опцию «Создать похожую аудиторию».Откроется режим создания look-alike:
Здесь необходимо выбрать:
- источник похожей аудитории (выбран автоматически, так как мы создаем look-alike сразу после загрузки списка клиентов);
- страну, в которой нужно подобрать похожих людей;
- размер – от 1 до 10% от всей аудитории Facebook в выбранной стране. Чем меньше процент, тем больше будет степень сходства подобранных пользователей с исходными.
После создания аудитория отобразится в общем списке и будет доступна для использования. Однако данные по размеру могут отобразиться с задержкой.
На этом базовую часть настройки рекламы в Фейсбук можно считать завершенной. Нам осталось создать кампанию, группы объявлений, а также сами объяления.
Но об этом и как запустить рекламу мы поговорим во второй части статьи.
Источник материала: click.ru
Последнее редактирование модератором: