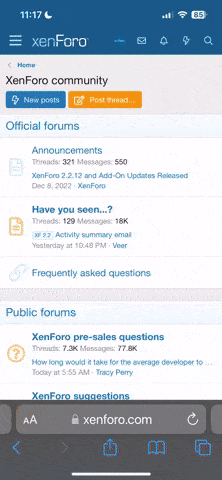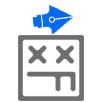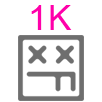Елена Маракова
FB-killa Plus
- Регистрация
- 20 Фев 2017
- Сообщения
- 1.360
- Ответов на вопросы
- 1
- Реакции
- 1.292
Александр Бакалов, интернет-маркетолог и создатель сообщества "Пошаговый маркетинг", написал максимально подробную инструкцию по использованию функций пикселя Facebook.
Подписывайся на наш Телеграм канал и паблик ВК и узнавай первым о новых событиях!
1. Настройка и установка пикселя Facebook
1. Переходим в рекламный кабинет Facebook, затем в раздел «Пиксели»:

2. Если вы впервые создаете пиксель, то увидите перед собой подобные блоки. Нажмите на кнопку «Начать»:

3. Прописываем название и домен нашего сайта:

4. Затем выбираем «Добавление кода вручную»:

5. После копируем код пикселя и переходим в Google Tag Manager:

6. Переходим на сайт. Если вы еще не пользовались GTM, то перед вами появится такой экран. Жмите на кнопку «Создать аккаунт»:

7. Далее заполняем все необходимые поля и жмем «Создать»:

8. После создания скопируйте эти два фрагмента кода Google Tag Manager и вставьте в указанные разделы сайта:

9. Теперь, когда вы установили код Google Tag Manager на сайт, мы можем приступить к установке пикселя Facebook. Для этого копируем код ранее созданного нами пикселя:

10. Переходим в раздел «Теги» и жмем на кнопку «Создать»:

11. Далее жмем на конфигурацию тега:

12. У вас сбоку выпадает меню. Выберите «Пользовательский HTML»:

13. После выбора пользовательского HTML скопируйте код в указанное поле и нажмите элемент ниже:

14. После выбираем триггер All pages — этот триггер срабатывает при просмотре любой из страниц:

15. Сохраняем созданный тег:

16. Чтобы изменения вступило в силу, нажмите на кнопку «Отправить»:

17. Если событие пиксель установлен корректно, то в пикселе будет отображаться событие Page view:

Сейчас мы поместили базовый код пикселя Facebook на сайт. Теперь пиксель будет видеть всех, кто просто посмотрел любую из страниц нашего сайта.
2. Тактика сбора событий с сайта. Микро и макроконверсии
1. Все посетители сайта (или отдельных его страниц) — 180 дней. Это основная база вашего ретаргетинга. Вы можете использовать ее для для показа прогревающих рекламных объявлений, акций, отрабатывать возражения и страхи при помощи ретаргетинга. Это уже знакомые с вашим сайтом люди и было бы глупо не собирать данные они через пиксель.
2. Микроконверсии — люди, совершившие какое-либо легкое действие на сайте. Например, они перешли в раздел «цены», добавили товар в корзину (но не оплатили), переходили по ссылкам в текстах, были на сайте определенное время или проскроллили определенный процент страницы. Эти люди более теплые, чем первая аудитория (кстати, при открутке на всех посетителей сайта не забывайте исключать аудитории по микро и макроконверсиям).
Использовать эту аудиторию можно 3 способами:
1. Оптимизация под микроконверсии. Зачастую, особенно при старте проекта, очень тяжело получить большое количество лидов (макроконверсий). Из-за этого вы не можете хорошо настроить оптимизацию за конверсии в Facebook (цель «Конверсии»), что, в конечном итоге, может негативно отразиться на качестве оптимизации вашей рекламы.
Поэтому я советую ставить оптимизировать рекламу не под макроконверсии (заполнения форм, оставление заявок на сайте), а под микроконверсии. Такой подход позволит Facebook оптимизировать рекламу под людей, которые совершают активные действия на вашем сайте. При этом, микроконверсий у вас будет на порядок больше, что позволит алгоритму Facebook быстрее обучиться и приводить на ваш сайт качественный трафик.
Напомню, что для окончания обучения алгоритма ФБ требуется минимум 50 целевых действий.
2. Вы можете при помощи ретаргетинга тоже показываться этим людям, но с уже более теплым контентом. Учитывая, что эти люди совершали какие-либо действия на сайте, они намного более теплые чем простые посетители.
3. Собрать look-alike по такой аудитории. Эта аудитория хорошо показывает себя для LaL, потому что эти люди проявляли реальную активность на сайте.
3. Макроконверсии — люди, оставившие заявку или заполнившие форму. Это самая горячая аудитория, почти потенциально купившие. Её я рекомендую использовать для следующих задач:
1. Собрать look-alike по такой аудитории. Это самые горячие клиенты, поэтому ЛАЛ по этой аудитории даст самые качественные результаты.
2. Цепочка ретаргетинга, как на самых горячих клиентов — дожимание людей, если они оставили заявку, но так и не купили у вас. Но для этого важно вовремя исключать из этой аудитории людей, которые все-таки стали вашими клиентами, поэтому очень важно настроить выгрузку данных реальных клиентов из вашей СRM и исключать их из собираемой базы по макроконверсиям. Это поможет избежать негатива, когда уже купившего человека продолжает догонять ваша реклама.
3. Настройка сбора по событий в GTM
После небольшого экскурса в тактику, сейчас я расскажу о том, как пошагово настроить конверсии на определенные события на сайте.
Итак, давайте представим, что мы хотим собирать в отдельную базу ретаргетинга людей, которые нажали на эту кнопку. В качестве примера мы будем настраиваться на class этой кнопки.

1. Для этого снова переходим в Google Tag Manager.
2. Далее в раздел «Триггеры» и жмем на кнопку «Создать»:

3. После этого задаем название триггера и жмем на указанный элемент:

4. Переходим во «Все элементы»:

5. Жмем «Некоторые клики»:

6. Далее жмем на выпадающий список и выбираем «Новая переменная»:

7. Также задаем название переменной и жмем на указанный элемент:

8. Выбираем «Переменная автоматического события»:

9. Далее выбираем «Классы элемента» и сохраняем.

10. Сейчас мы создали переменную по классу элемента:

11. Теперь мы должны найти class этой кнопки, потому что триггер должен срабатывать при клике на нее. Для этого вновь переходим на сайт и:
1. Нажимаем на нашу кнопку правой кнопкой мыши.
2. Жмем «Посмотреть код»:

12. Далее копируем значение класса нашей кнопки:

13. После этого снова переходим на страницу создания триггера, копируем значение класса кнопки и сохраняем триггер:

14. Итак, мы прошли два самых сложных этапа — создание переменной и триггера. Не беспокойтесь, мы почти у цели :–) Самые непонятные вещи я еще поясню в конце статьи. А сейчас переходим раздел «Теги» и жмем «Создать»:

15. Задаем название и переходим в раздел «Триггеры»:

16. Выбираем здесь триггер, который мы создали ранее про скайп:

17. Теперь жмем на «Конфигурация тега»:

18. Как и при установке кода пикселя выбираем «Пользовательский HTML»:

19. После этого копируем этот код в поле:
Небольшое пояснение по поводу значения этих элементов:

20. Скопировав код, жмем «Сохранить». Отлично, мы создали тег, который будет передавать информацию о людях, нажавших на эту кнопку.

21. Чтобы опубликовать изменения, нажмите на кнопку «Отправить». Чтобы проверить работу тегов на стороне сайта нажмите на «Предварительный просмотр»:

22. Теперь вам нужно один раз совершить это событие, чтобы оно отобразилось в Facebook, и мы могли настроить кастомную конверсию. Перейдем на сайт и нажмем на эту кнопку:

23. Вскоре, в течение 10 минут, событие “Lead” отобразится в нашем пикселе. Теперь мы можем приступать к созданию кастомной конверсии “micro”:

Подписывайся на наш Телеграм канал и паблик ВК и узнавай первым о новых событиях!
1. Настройка и установка пикселя Facebook
1. Переходим в рекламный кабинет Facebook, затем в раздел «Пиксели»:

2. Если вы впервые создаете пиксель, то увидите перед собой подобные блоки. Нажмите на кнопку «Начать»:

3. Прописываем название и домен нашего сайта:

4. Затем выбираем «Добавление кода вручную»:

5. После копируем код пикселя и переходим в Google Tag Manager:

6. Переходим на сайт. Если вы еще не пользовались GTM, то перед вами появится такой экран. Жмите на кнопку «Создать аккаунт»:

7. Далее заполняем все необходимые поля и жмем «Создать»:

8. После создания скопируйте эти два фрагмента кода Google Tag Manager и вставьте в указанные разделы сайта:

9. Теперь, когда вы установили код Google Tag Manager на сайт, мы можем приступить к установке пикселя Facebook. Для этого копируем код ранее созданного нами пикселя:

10. Переходим в раздел «Теги» и жмем на кнопку «Создать»:

11. Далее жмем на конфигурацию тега:

12. У вас сбоку выпадает меню. Выберите «Пользовательский HTML»:

13. После выбора пользовательского HTML скопируйте код в указанное поле и нажмите элемент ниже:

14. После выбираем триггер All pages — этот триггер срабатывает при просмотре любой из страниц:

15. Сохраняем созданный тег:

16. Чтобы изменения вступило в силу, нажмите на кнопку «Отправить»:

17. Если событие пиксель установлен корректно, то в пикселе будет отображаться событие Page view:

Сейчас мы поместили базовый код пикселя Facebook на сайт. Теперь пиксель будет видеть всех, кто просто посмотрел любую из страниц нашего сайта.
2. Тактика сбора событий с сайта. Микро и макроконверсии
1. Все посетители сайта (или отдельных его страниц) — 180 дней. Это основная база вашего ретаргетинга. Вы можете использовать ее для для показа прогревающих рекламных объявлений, акций, отрабатывать возражения и страхи при помощи ретаргетинга. Это уже знакомые с вашим сайтом люди и было бы глупо не собирать данные они через пиксель.
2. Микроконверсии — люди, совершившие какое-либо легкое действие на сайте. Например, они перешли в раздел «цены», добавили товар в корзину (но не оплатили), переходили по ссылкам в текстах, были на сайте определенное время или проскроллили определенный процент страницы. Эти люди более теплые, чем первая аудитория (кстати, при открутке на всех посетителей сайта не забывайте исключать аудитории по микро и макроконверсиям).
Использовать эту аудиторию можно 3 способами:
1. Оптимизация под микроконверсии. Зачастую, особенно при старте проекта, очень тяжело получить большое количество лидов (макроконверсий). Из-за этого вы не можете хорошо настроить оптимизацию за конверсии в Facebook (цель «Конверсии»), что, в конечном итоге, может негативно отразиться на качестве оптимизации вашей рекламы.
Поэтому я советую ставить оптимизировать рекламу не под макроконверсии (заполнения форм, оставление заявок на сайте), а под микроконверсии. Такой подход позволит Facebook оптимизировать рекламу под людей, которые совершают активные действия на вашем сайте. При этом, микроконверсий у вас будет на порядок больше, что позволит алгоритму Facebook быстрее обучиться и приводить на ваш сайт качественный трафик.
Напомню, что для окончания обучения алгоритма ФБ требуется минимум 50 целевых действий.
2. Вы можете при помощи ретаргетинга тоже показываться этим людям, но с уже более теплым контентом. Учитывая, что эти люди совершали какие-либо действия на сайте, они намного более теплые чем простые посетители.
3. Собрать look-alike по такой аудитории. Эта аудитория хорошо показывает себя для LaL, потому что эти люди проявляли реальную активность на сайте.
3. Макроконверсии — люди, оставившие заявку или заполнившие форму. Это самая горячая аудитория, почти потенциально купившие. Её я рекомендую использовать для следующих задач:
1. Собрать look-alike по такой аудитории. Это самые горячие клиенты, поэтому ЛАЛ по этой аудитории даст самые качественные результаты.
2. Цепочка ретаргетинга, как на самых горячих клиентов — дожимание людей, если они оставили заявку, но так и не купили у вас. Но для этого важно вовремя исключать из этой аудитории людей, которые все-таки стали вашими клиентами, поэтому очень важно настроить выгрузку данных реальных клиентов из вашей СRM и исключать их из собираемой базы по макроконверсиям. Это поможет избежать негатива, когда уже купившего человека продолжает догонять ваша реклама.
3. Настройка сбора по событий в GTM
После небольшого экскурса в тактику, сейчас я расскажу о том, как пошагово настроить конверсии на определенные события на сайте.
Итак, давайте представим, что мы хотим собирать в отдельную базу ретаргетинга людей, которые нажали на эту кнопку. В качестве примера мы будем настраиваться на class этой кнопки.

1. Для этого снова переходим в Google Tag Manager.
2. Далее в раздел «Триггеры» и жмем на кнопку «Создать»:

3. После этого задаем название триггера и жмем на указанный элемент:

4. Переходим во «Все элементы»:

5. Жмем «Некоторые клики»:

6. Далее жмем на выпадающий список и выбираем «Новая переменная»:

7. Также задаем название переменной и жмем на указанный элемент:

8. Выбираем «Переменная автоматического события»:

9. Далее выбираем «Классы элемента» и сохраняем.

10. Сейчас мы создали переменную по классу элемента:

11. Теперь мы должны найти class этой кнопки, потому что триггер должен срабатывать при клике на нее. Для этого вновь переходим на сайт и:
1. Нажимаем на нашу кнопку правой кнопкой мыши.
2. Жмем «Посмотреть код»:

12. Далее копируем значение класса нашей кнопки:

13. После этого снова переходим на страницу создания триггера, копируем значение класса кнопки и сохраняем триггер:

14. Итак, мы прошли два самых сложных этапа — создание переменной и триггера. Не беспокойтесь, мы почти у цели :–) Самые непонятные вещи я еще поясню в конце статьи. А сейчас переходим раздел «Теги» и жмем «Создать»:

15. Задаем название и переходим в раздел «Триггеры»:

16. Выбираем здесь триггер, который мы создали ранее про скайп:

17. Теперь жмем на «Конфигурация тега»:

18. Как и при установке кода пикселя выбираем «Пользовательский HTML»:

19. После этого копируем этот код в поле:
| <script> fbq('track','Lead',{ content_name: 'micro'}); </script> |

20. Скопировав код, жмем «Сохранить». Отлично, мы создали тег, который будет передавать информацию о людях, нажавших на эту кнопку.

21. Чтобы опубликовать изменения, нажмите на кнопку «Отправить». Чтобы проверить работу тегов на стороне сайта нажмите на «Предварительный просмотр»:

22. Теперь вам нужно один раз совершить это событие, чтобы оно отобразилось в Facebook, и мы могли настроить кастомную конверсию. Перейдем на сайт и нажмем на эту кнопку:

23. Вскоре, в течение 10 минут, событие “Lead” отобразится в нашем пикселе. Теперь мы можем приступать к созданию кастомной конверсии “micro”:

Последнее редактирование: