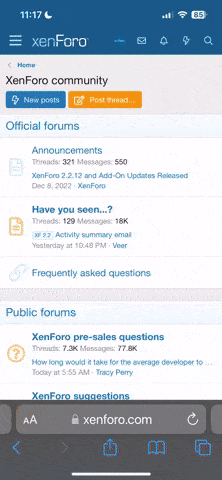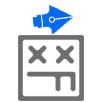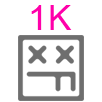Елена Маракова
FB-killa Plus
- Регистрация
- 20 Фев 2017
- Сообщения
- 1.360
- Ответов на вопросы
- 1
- Реакции
- 1.292
Для таргетинга рекламы в Facebook или Instagram нужно знать целевую аудиторию и иметь возможность сделать точную выборку из трех миллиардов пользователей двух крупнейших социалок. Facebook собрал много данных о своих пользователях, которые рекламодатели могут использовать в настройках РК. Но точно угадать интересы или потребности аудитории сложно. Пиксель FB позволяет собирать самую ценную информацию ― список тех пользователей, которые уже отреагировали на рекламу и показали свою заинтересованность. Чтобы пользоваться пикселем Фейсбука, нужно уметь устанавливать его на сайт или лендинг.
Что такое пиксель Facebook
Это JS счетчик, который выдается пользователю Facebook Ads для установки на его площадку. С его помощью можно собрать данные о посетителях и их поведении на лендинге или сайте. После установки кода Пикселя на сайт, действия пользователей будут передаваться в статистику Фейсбука. Например, пользователь кликнул по рекламе и перешел на лендинг, добавил товар в корзину, совершил конверсию. Вы сможете собирать списки людей, совершивших эти действия и использовать их для анализа вашей аудитории, оценки качества рекламы и таргетинга объявлений. Пользователи личного рекламного аккаунта могут создать в Ads Manager один пиксель. В Business Manager можно создавать до 10 пикселей.
Зачем нужен пиксель FB
Этот инструмент позволяет отслеживать посетителей сайта и с помощью этого контролировать эффективность рекламы. Соответствие интересов аудитории, выделенной таргетингом и вашего товара всегда основывается на гипотезах. Пиксель показывает, насколько эти гипотезы точны.
С помощью этого счетчика вы сможете:
Чтобы получить код пикселя, войдите в Facebook Ads и выполните следующие действия:
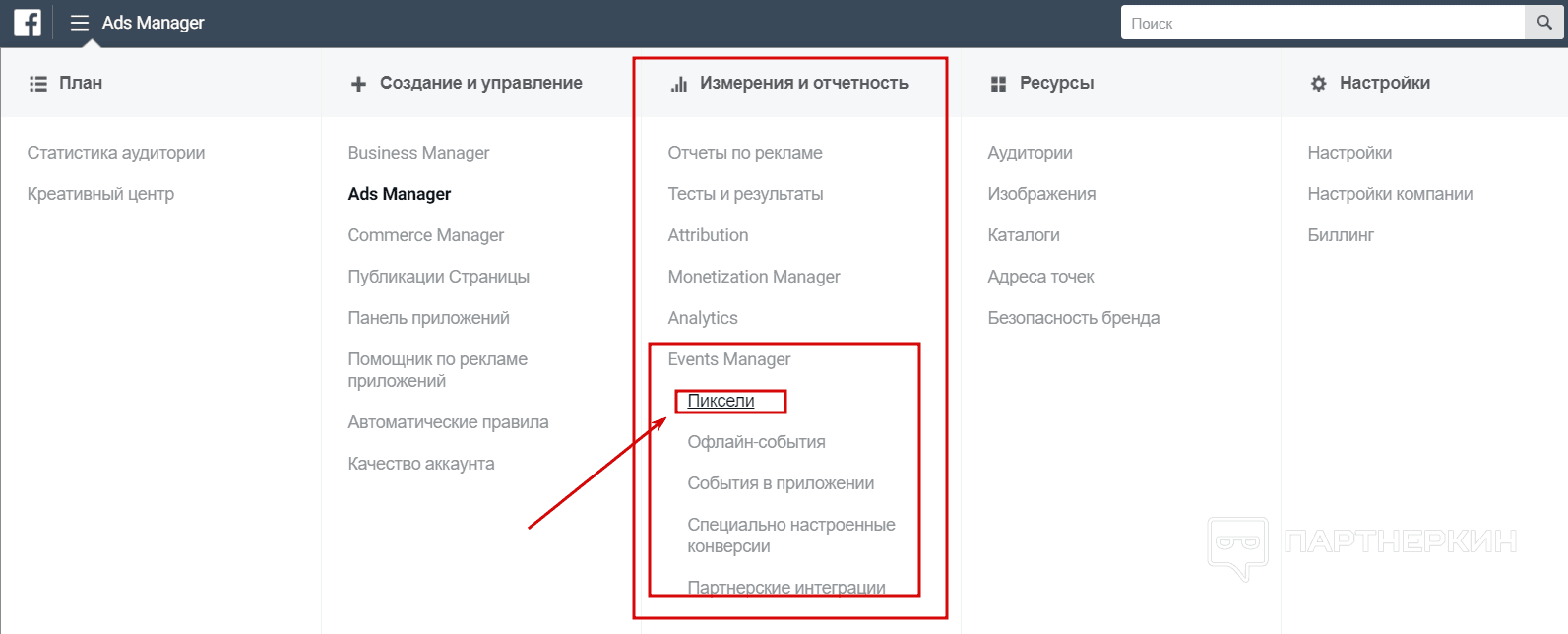
В последнем окне «Установить пиксель» вы сможете скопировать JS код пикселя для установки на ваш сайт или воспользоваться готовыми решениями для различных движков.
Как найти ID пикселя Facebook
Чтобы найти идентификатор вашего пикселя в меню Ads Manager перейдите в пункт «Пиксели» раздела «Events Manager». ID пикселя находится в под его названием.
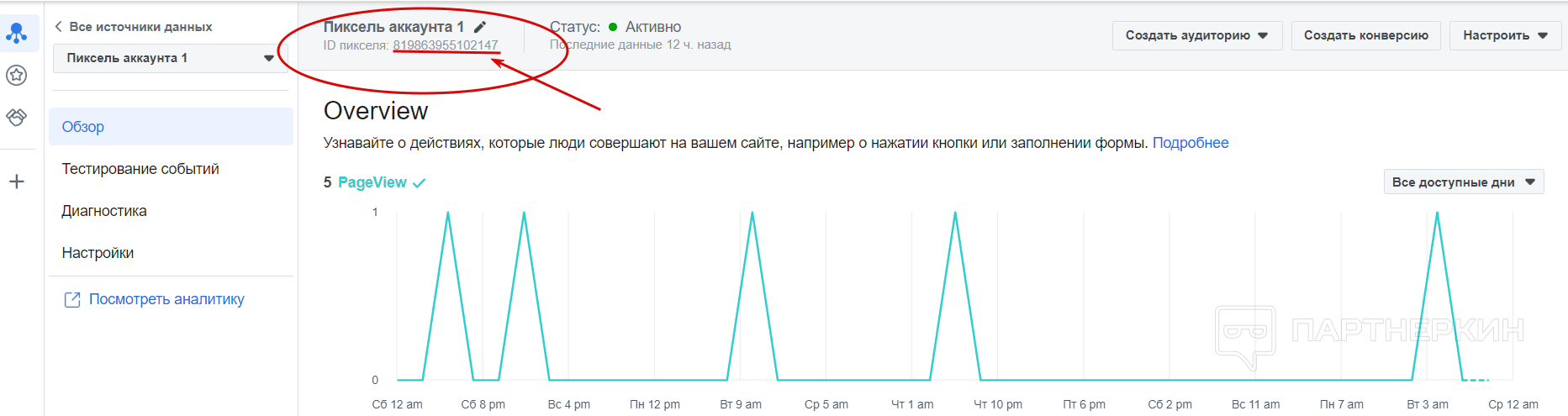
Запишите эти цифры или кликните по ID пикселя, чтобы скопировать его в буфер.
Как установить пиксель в WordPress
Для сайта на WordPress доступны два метода установки пикселя, с помощью плагина или вручную редактировать файлы.
Для выполнения этих действий у вас должны быть права администратора для доступа в консоль сайта на WP.
Чтобы воспользоваться плагином, выполните следующие действия:
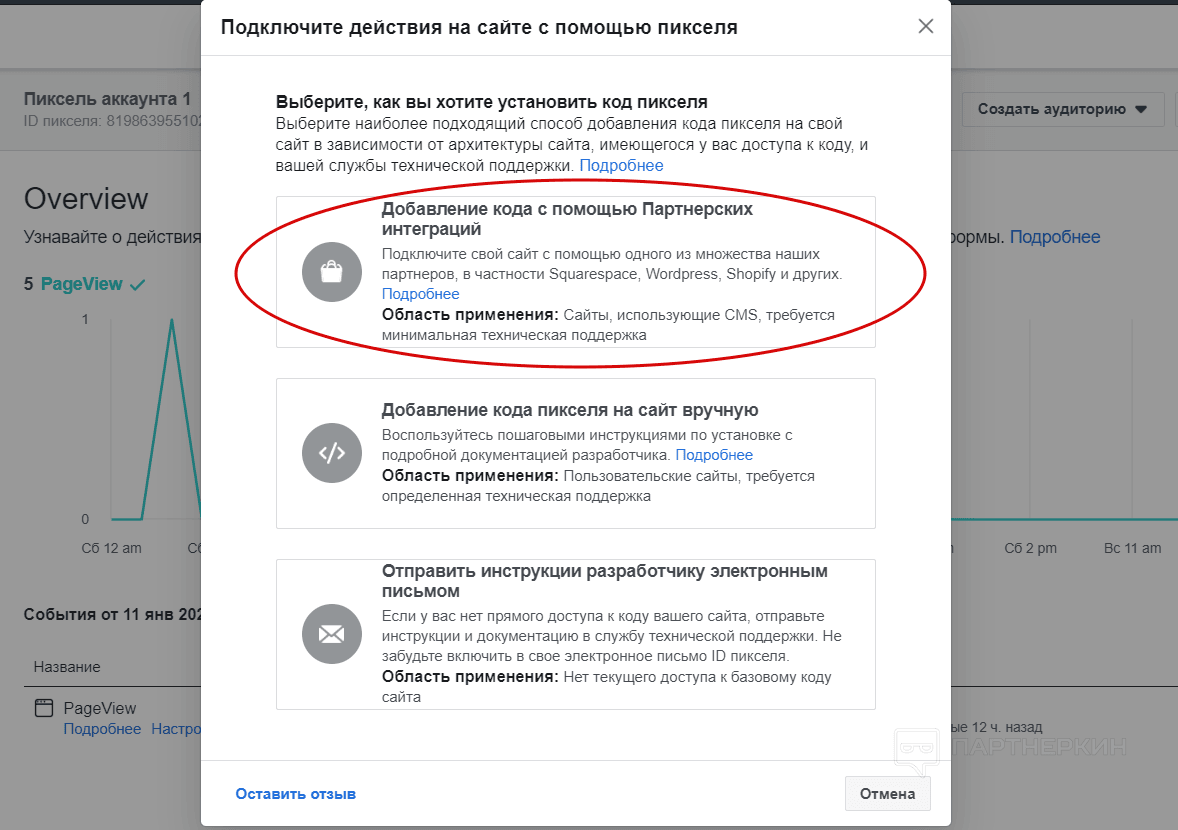
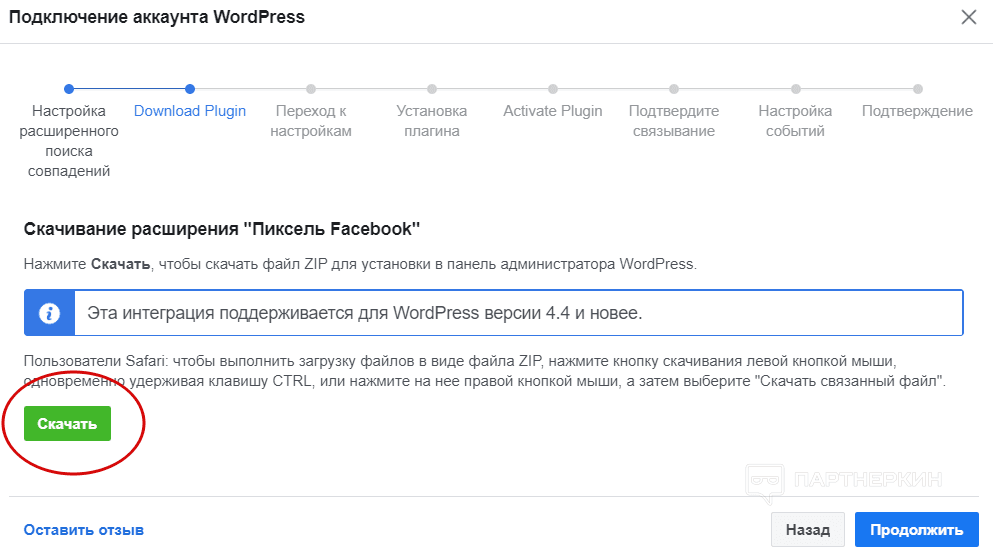
Как установить пиксель на сайт WordPress вручную
Если у вас версия WordPress старше 4.4 или вы не хотите устанавливать на сайт еще один плагин, то на экране «Подключите действия на сайте с помощью пикселя» нажмите второй пункт «Добавление кода пикселя на сайт вручную».
После этого выполните следующие действия:
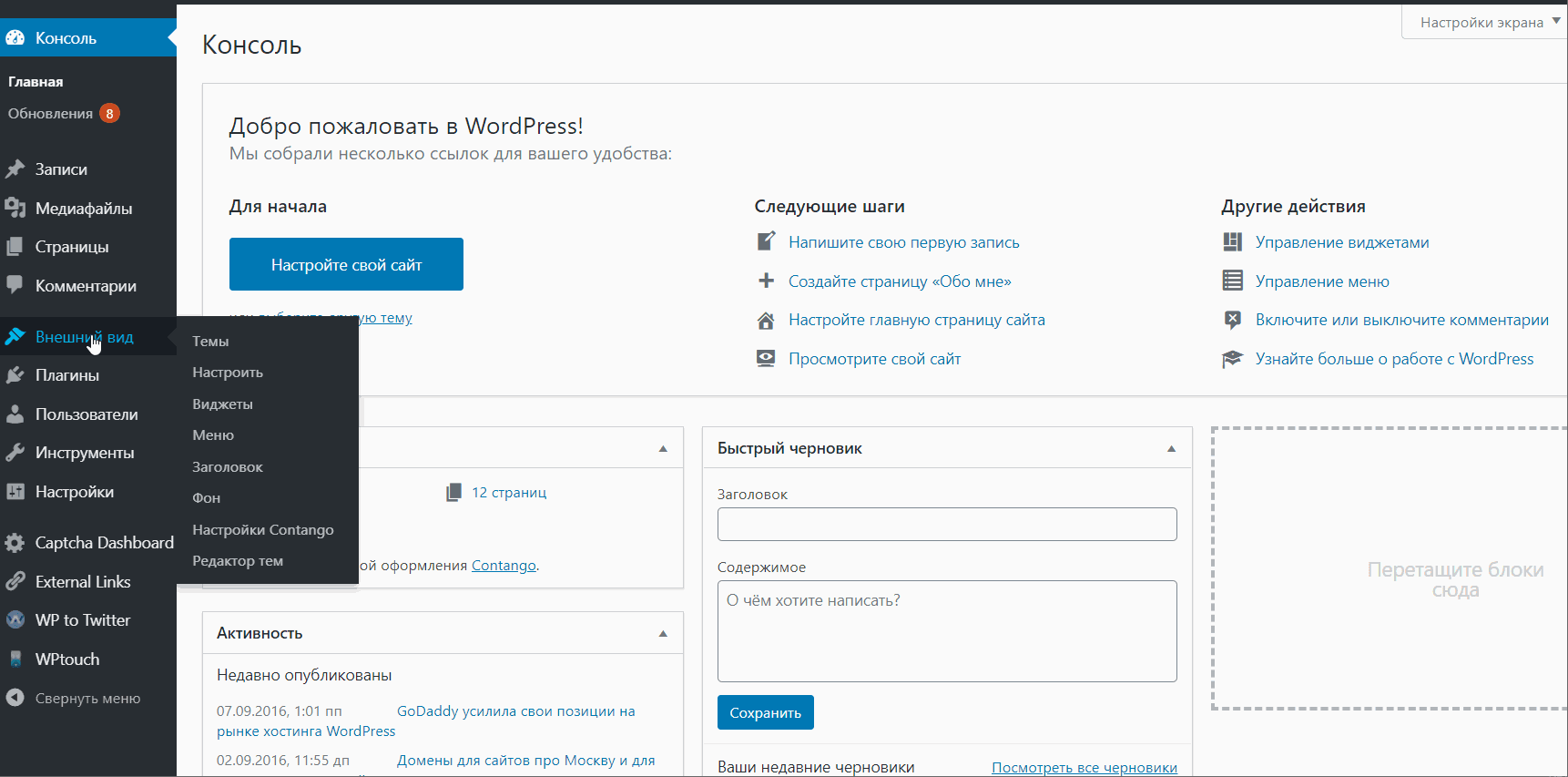
Как установить пиксель в Tilda
Чтобы установить пиксель Facebook на сайт, работающий на движке Tilda, можно, просто указав номер пикселя, также можно отредактировать HTML код сайта. Но оба эти варианта доступны только пользователям платных тарифов Тильды.
Установка пикселя на тильду состоит из следующих шагов:
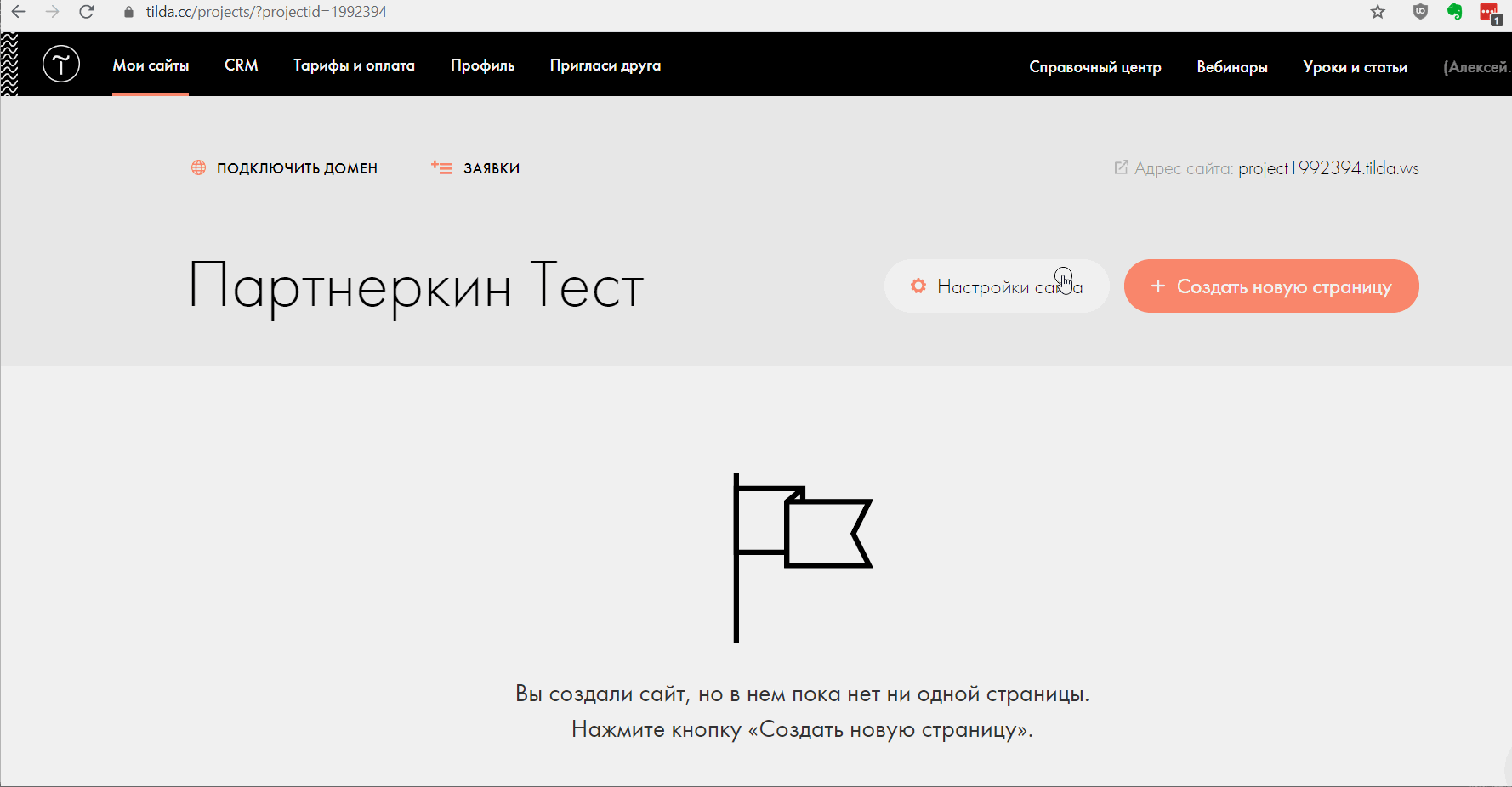
Чтобы установить весь код пикселя вручную:
Как установить пиксел на сайте Wix
Пиксель Фейсбук можно добавлять в сайты, работающие на тарифе Wix Premium и с подключенным своим доменом.
Процесс установки пикселя состоит из следующих шагов:
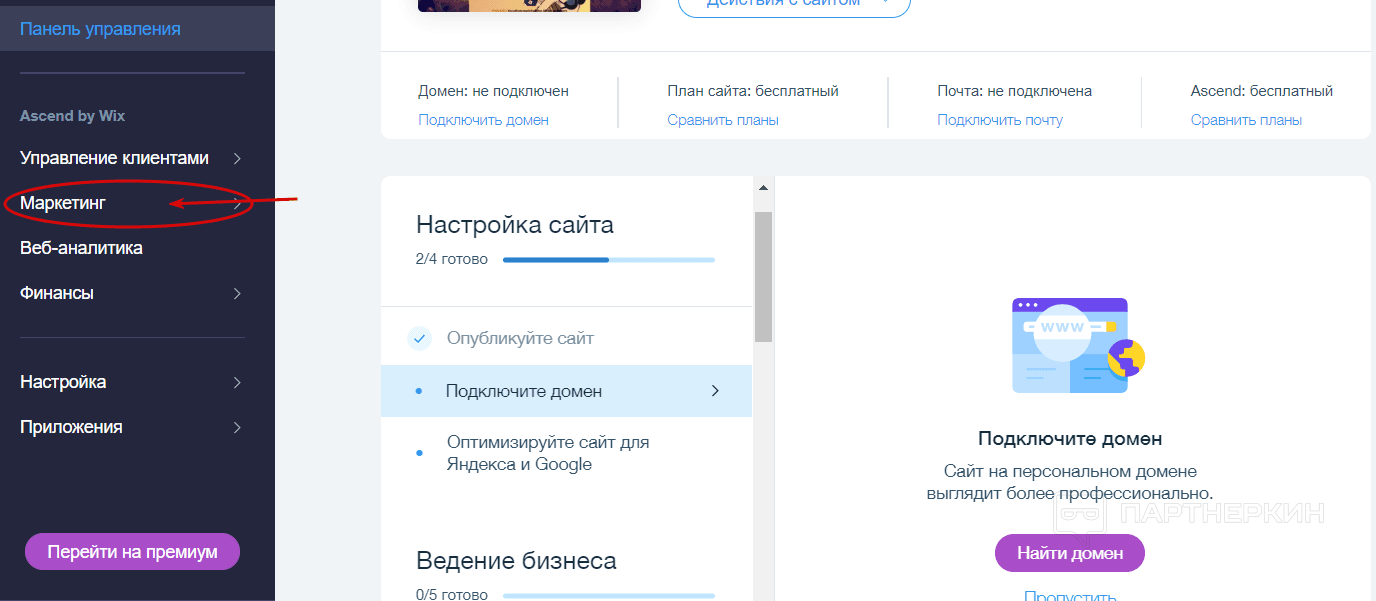
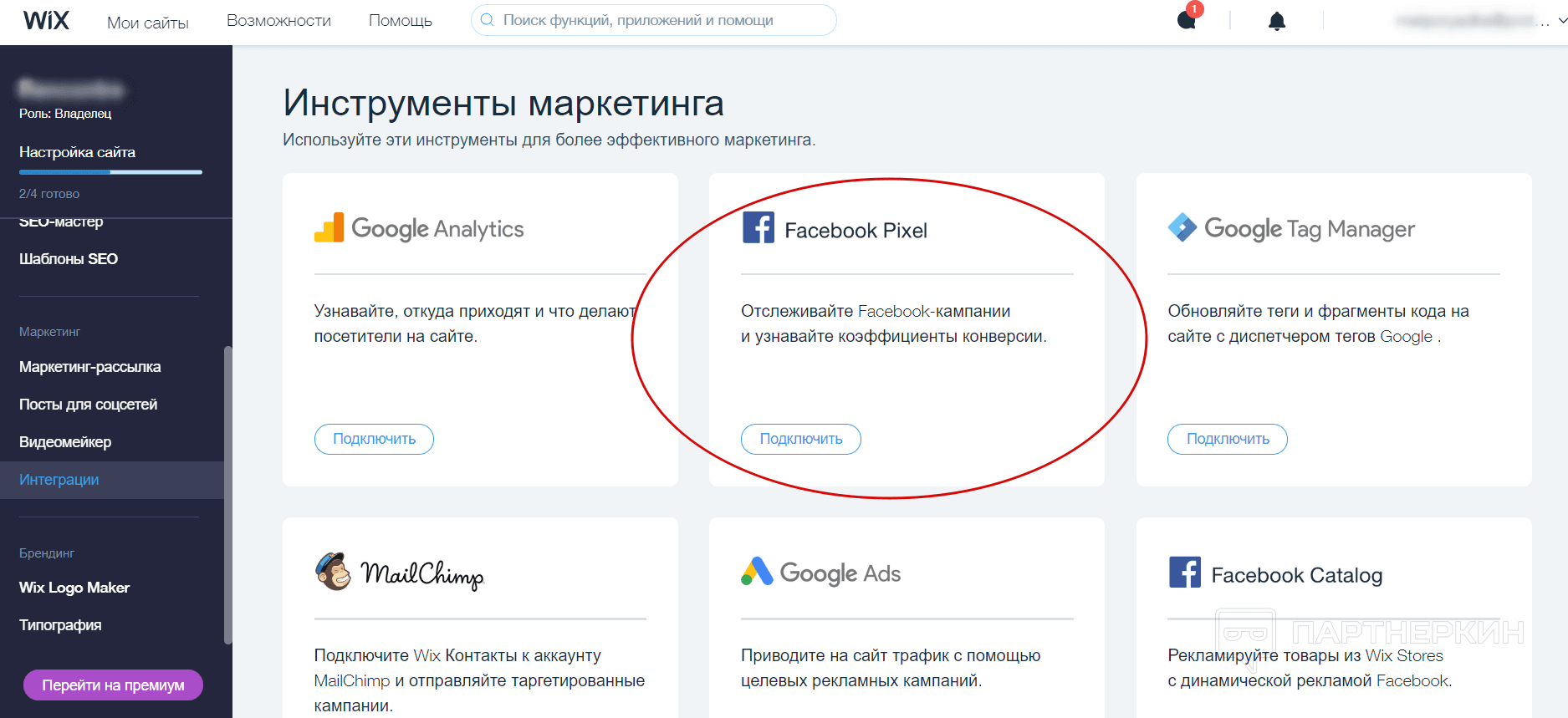
Как установить пиксель в Bitrix
Для установки пикселя на эту CMS, войдите в свой аккаунт Facebook Ads и скопируйте ID пикселя. После этого войдите в панель управления вашим сайтом на Bitrix и выполните следующие действия:
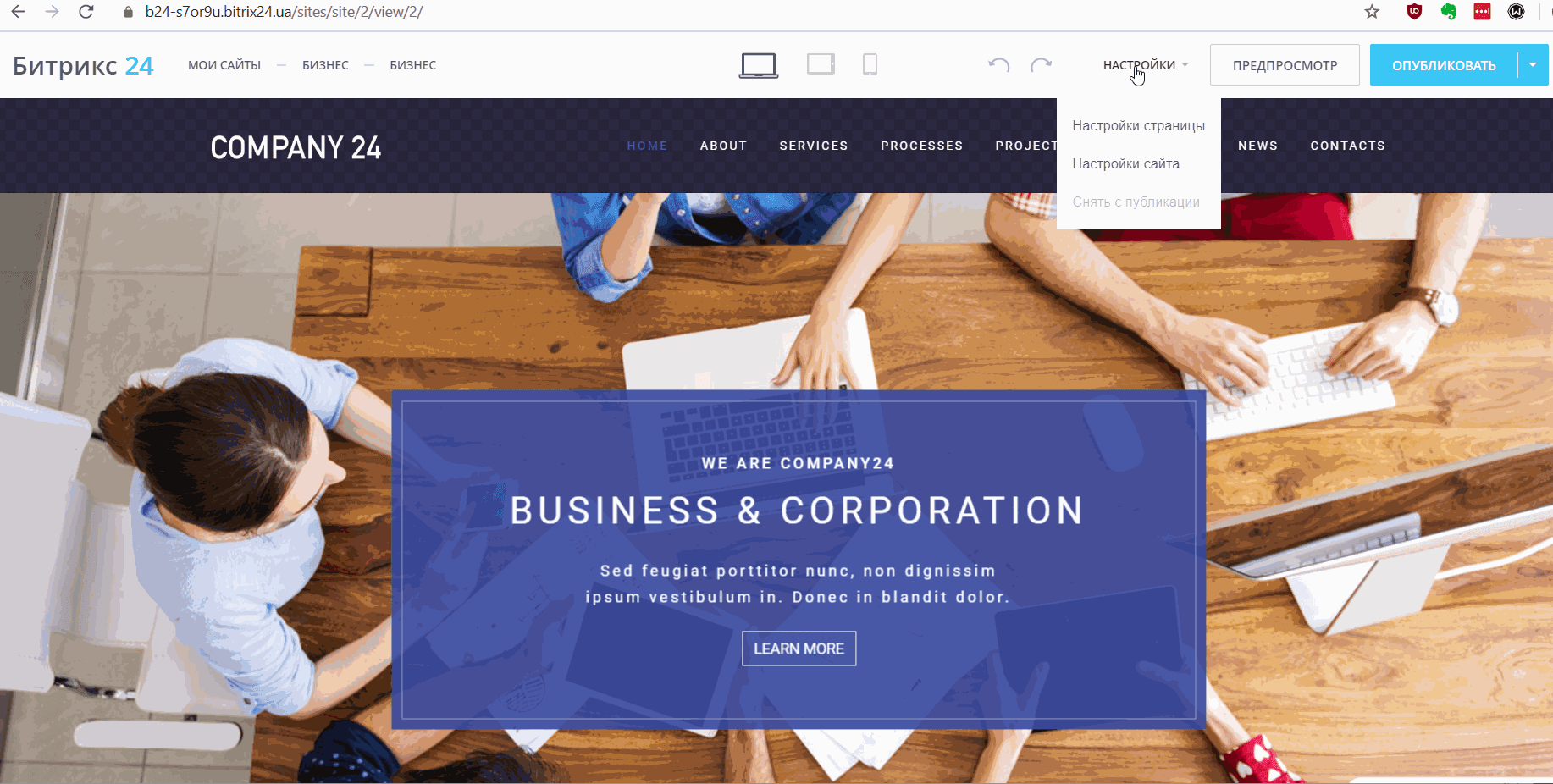
Как установить пиксель в Opencart
Установка пикселя в Opencart состоит из следующих шагов:
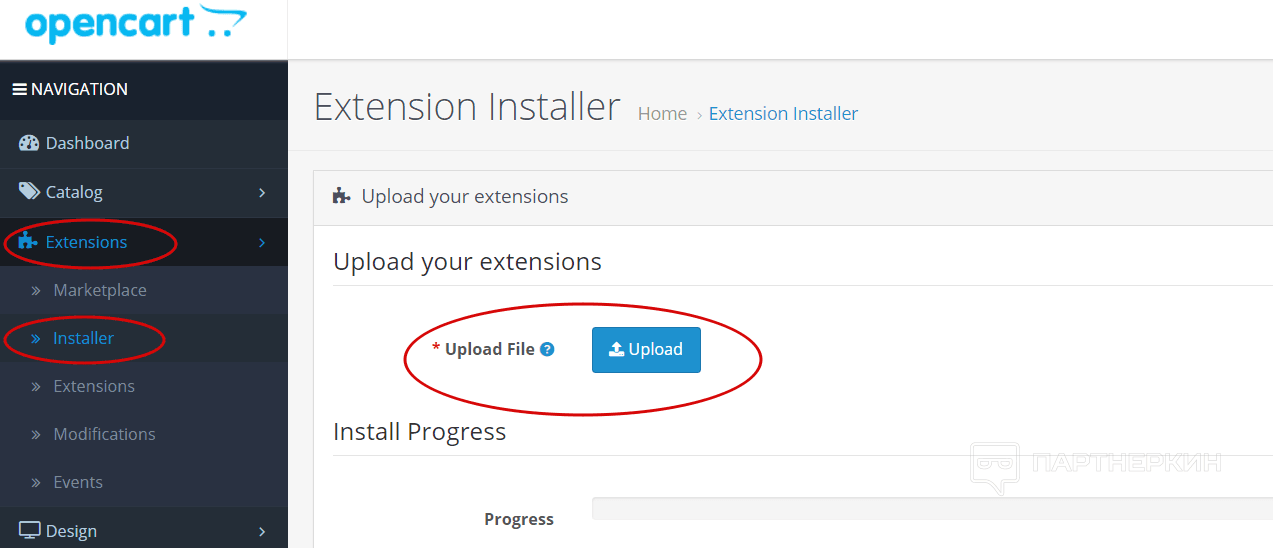
Как установить пиксель в Shopify
Для установки в магазин Shopify вам понадобится скопировать ID пикселя в Ads Manager. После этого войдите в свой аккаунт Shopify и выполните следующие действия:
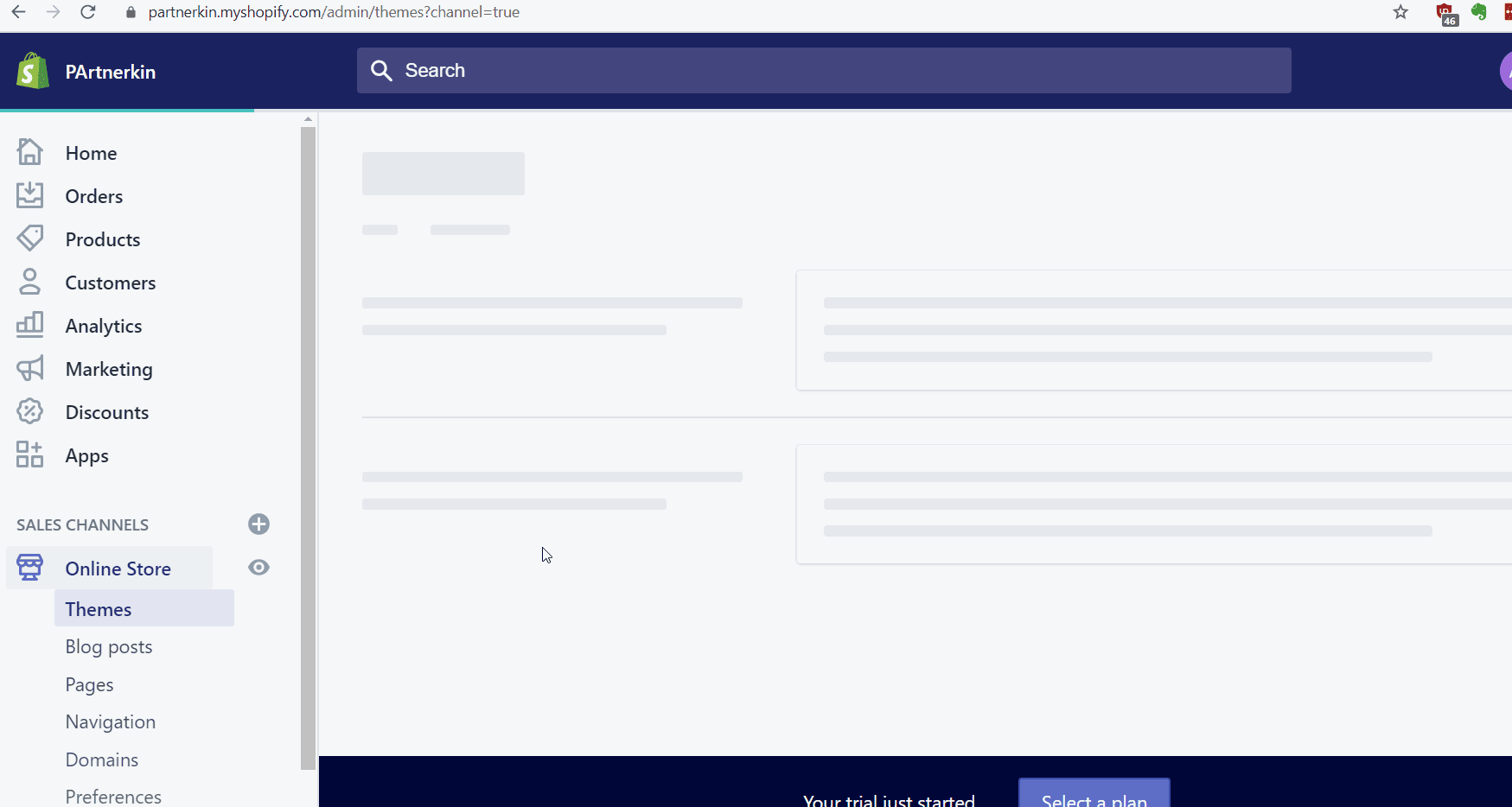
Как установить пиксель в Joomla
Для этого движка также есть готовый модуль интеграции. Чтобы им воспользоваться, в Facebook Ads при подключении пикселя перейдите в пункт «Добавление кода с помощью Партнерских интеграций» и выполните следующие действия:
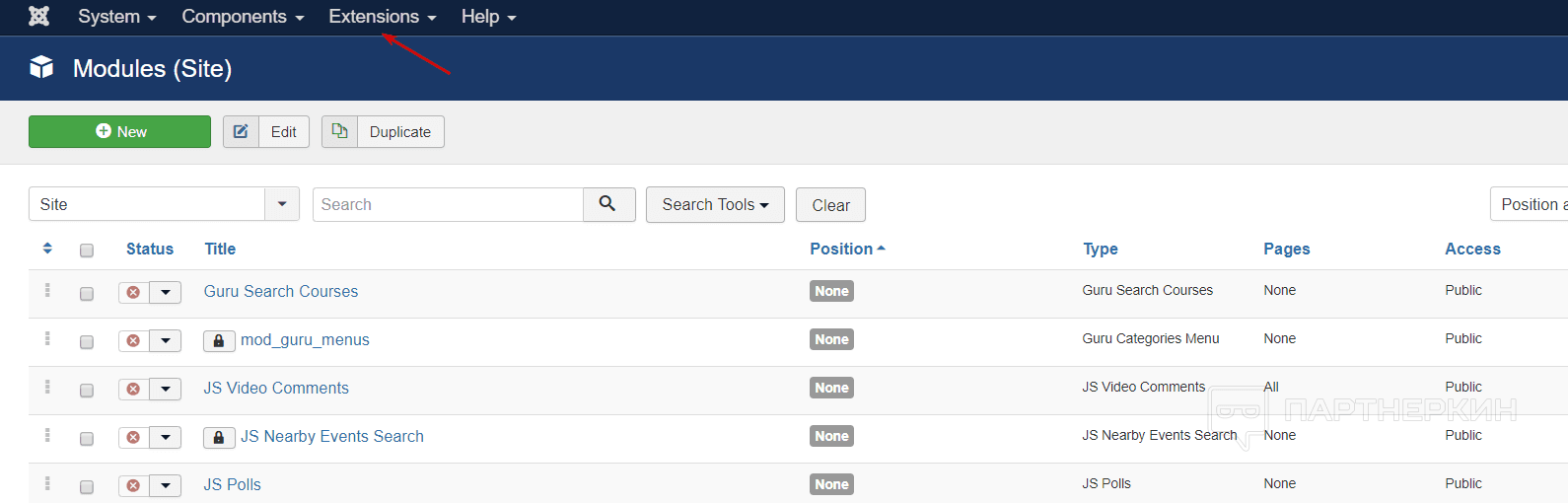
Как установить пиксель в Drupal
Для этой CMS Фейсбук предлагает два отдельных модуля интеграции для веток 7 и 8 версий. Чтобы их установить, перейдите в раздел «Добавление кода с помощью Партнерских интеграций» и выполните следующие действия:
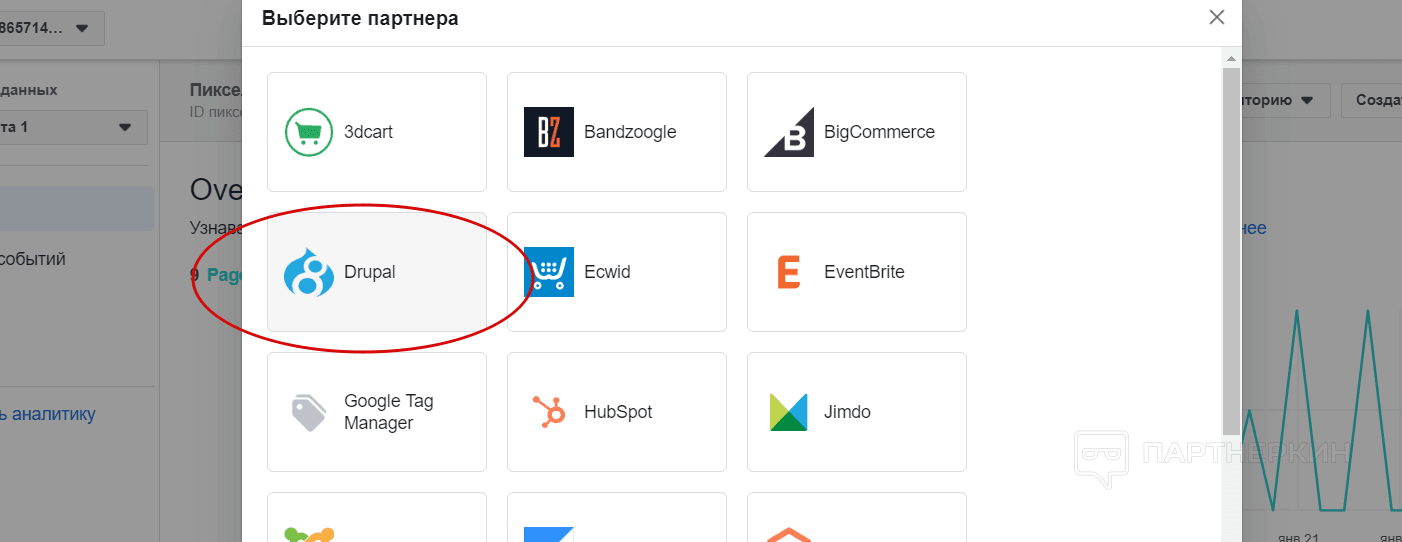
Как настроить пиксель Facebook
После установки пиксель будет передавать в статистику Facebook все данные о действиях посетителей на вашем сайте. Отдельно действие называется событием. Вы можете настроить отслеживание тех событий, которые вам нужны.
В Facebook Ads предусмотрены два класса событий:
1. Стандартные события распознаются пикселем автоматически;
2. Индивидуально настроенные пользователь может определять сам, меняя код пикселя;
3. Индивидуально настроенные конверсии ― события которые отслеживаются только по посещению заданного URL. Для их отслеживания менять код пикселя на сайте не нужно.
Как отслеживать стандартные события
Команда отслеживания стандартного события состоит из директивы «fbq('track',….)» которую нужно вставить перед тегом body в коде пикселя. Например, для добавления платежной информации нужно в код пикселя добавить команду «fbq('track', 'AddPaymentInfo');».
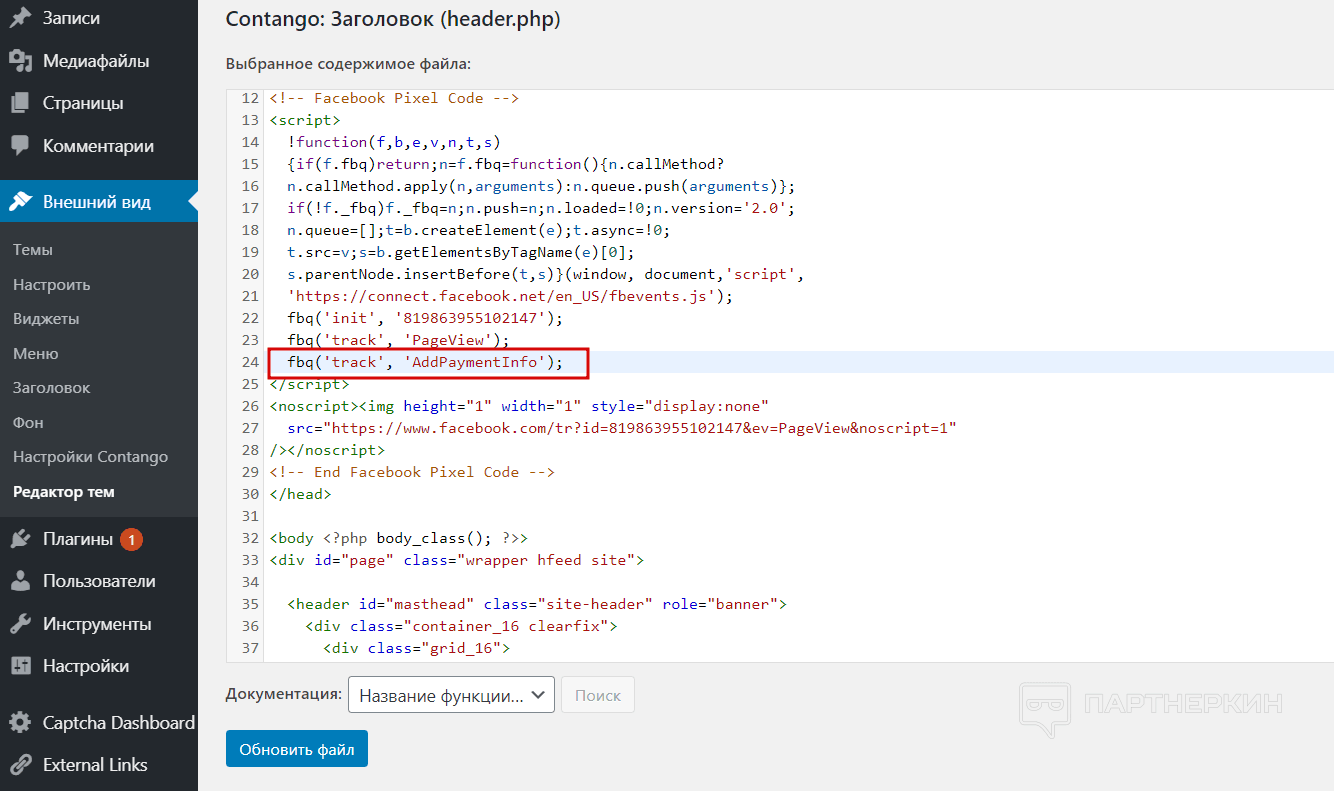
Также вы можете в любом месте между тегами
вставлять команду отдельно
fbq('track', 'Purchase', {currency: "USD", value: 30.00});
Всего существует 17 стандартных событий пикселя FB, например:
Как отслеживать индивидуально настроенные события
Индивидуальные события настраиваются с помощью функции fbq('trackCustom', параметр1,<параметр2>);, где:
Код вида
можно вставлять в любом месте страницы между
как при загрузке страницы, так и впоследствии, в зависимости от того, какое действие вы хотите регистрировать, например, заполнение определенного поля или нажатие кнопки.
Как отслеживать индивидуально настроенные конверсии
Этот тип события определяются по посещению определённой страницы сайта. Например, переход на страницу благодарности за покупку показывает завершенную конверсию.
Чтобы настроить отслеживание конверсий выполните следующие действия:
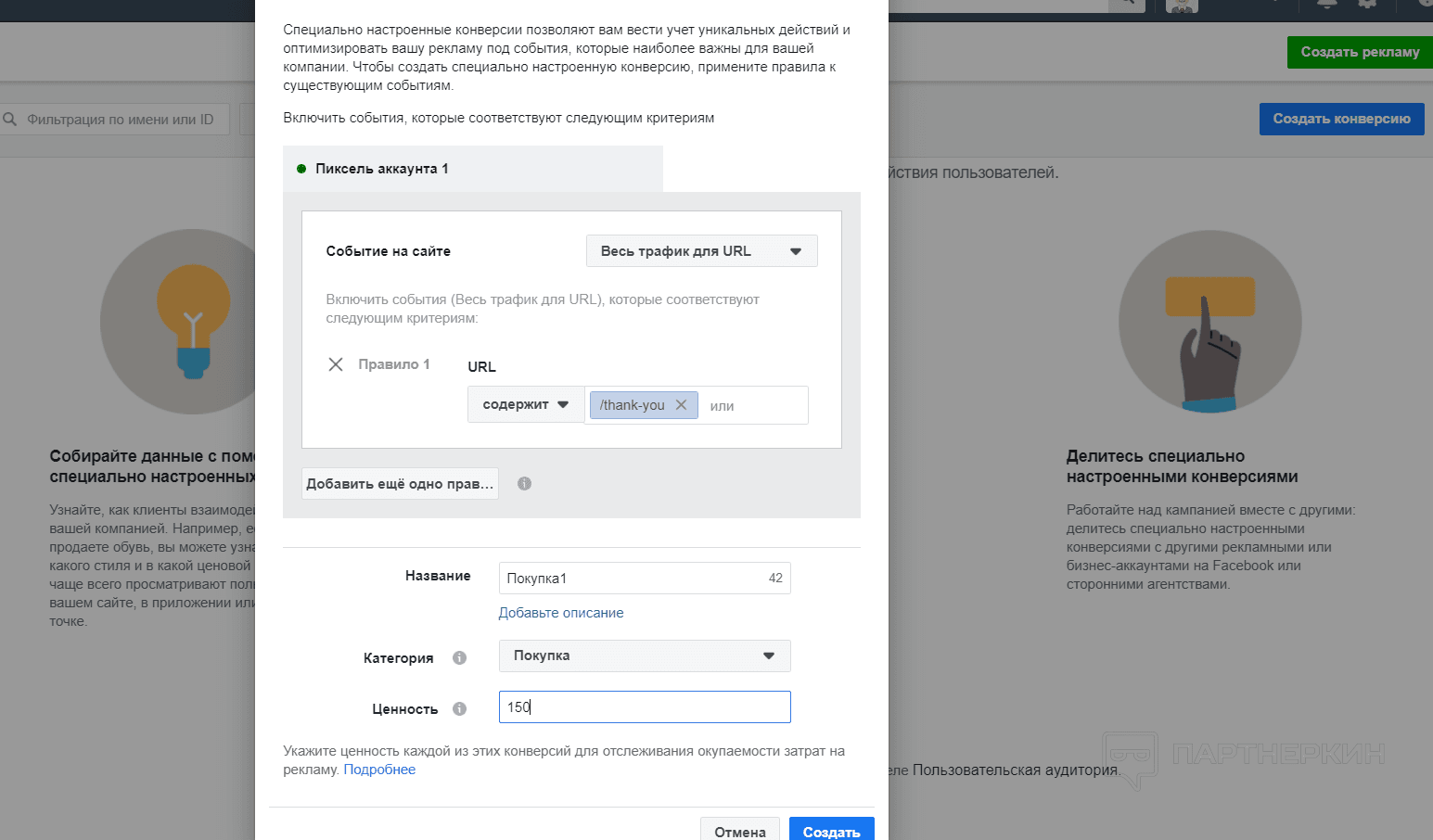
Как использовать пиксель Facebook
Пиксель позволяет увеличить эффективность вашей рекламы. Этот счетчик дает ценную информацию об аудитории, с помощью которой можно сделать более точный таргетинг, а сама платформа автоматически подберет вам аудиторию. Ваши явные настройки таргетинга рекламной кампании по социально-демографическим параметрам ограничены вашей гипотезой о целевой аудитории. Facebook располагает огромной статистикой о поведении и интересах своих пользователей. Поэтому если вы ставите оптимизацию не за клики, а конверсии, система автоматически найдет вам новых покупателей.
Как оптимизировать рекламу под конверсии
Для использования этого типа оптимизации у вас на сайте должен быть установлен пиксель Facebook и пройти достаточно конверсий для того, чтобы платформа набрала статистику о ваших потенциальных покупателях.
Порядок использования оптимизации для конверсий:
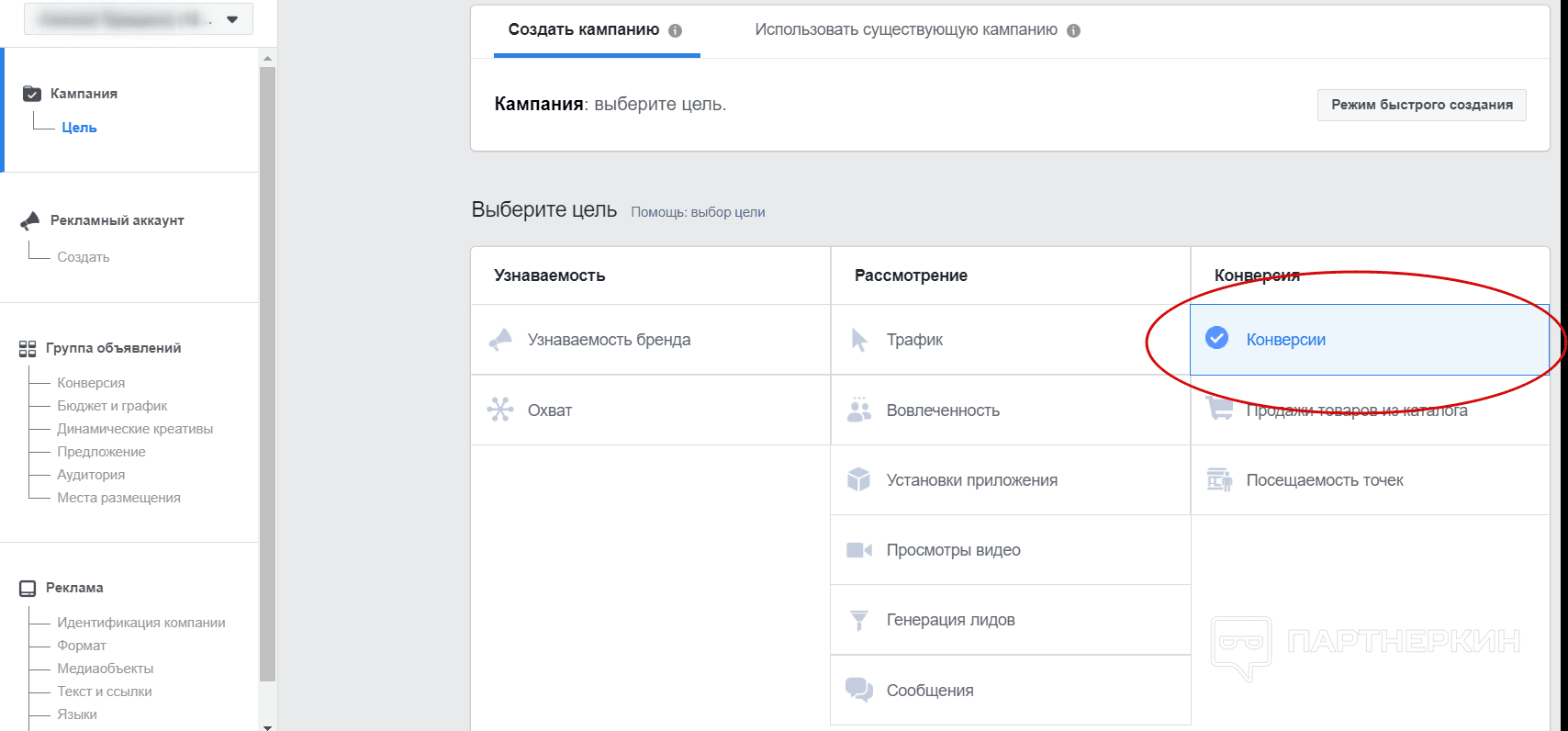
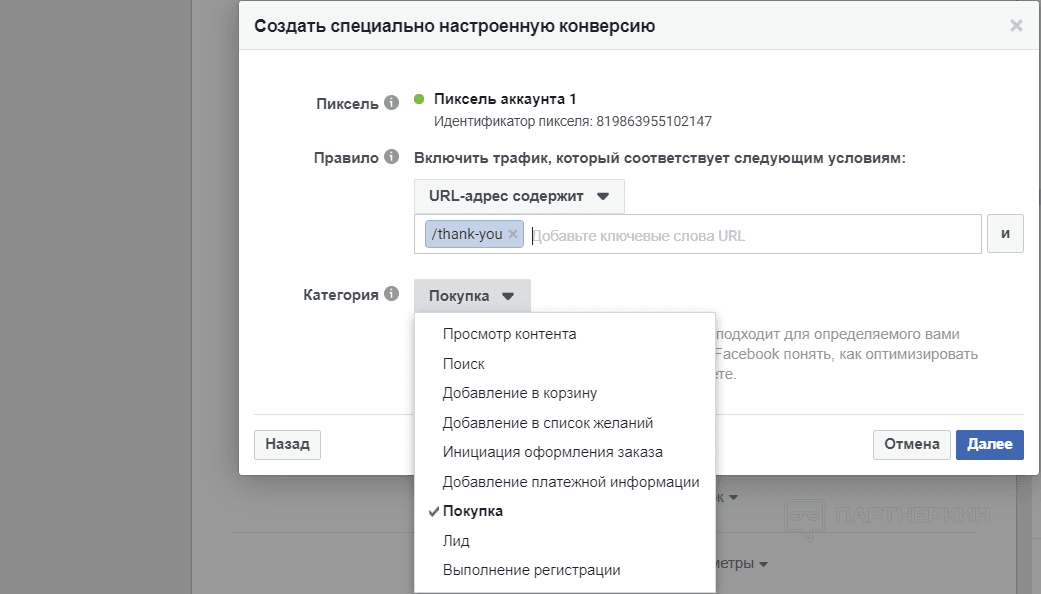
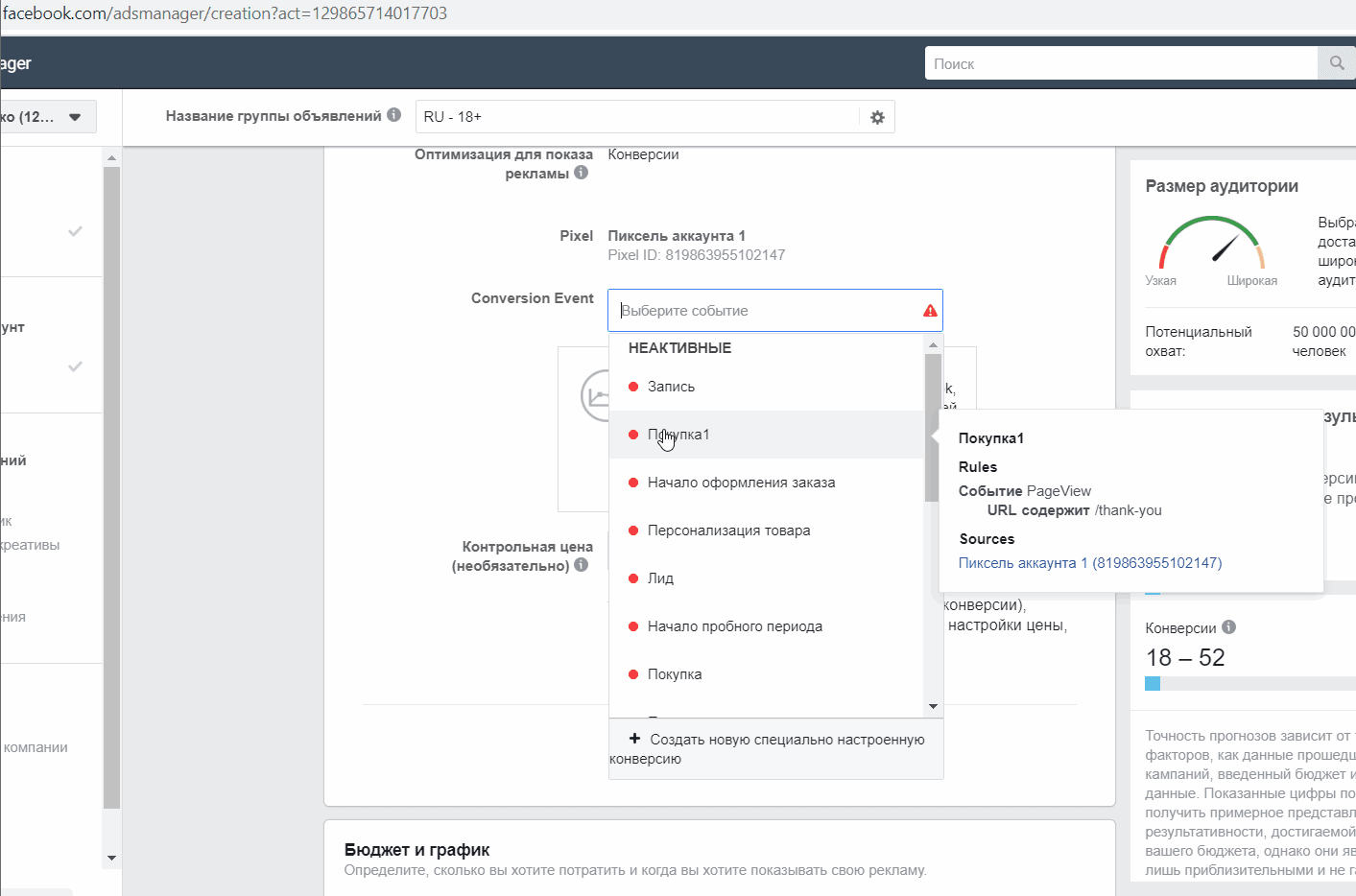
Как собирать аудиторию с помощью пикселя
С помощью счетчика Facebook вы можете собрать аудиторию из людей, интересы которых вам известны гораздо точнее, чем просто пользователи, выделенные таргетингом РК. Это список людей, которые кликнули по вашей рекламе, посетили определенные страницы, просмотрели информацию о товаре, но не купили.
Для создания индивидуальной аудитории из посетителей вашего сайта или лендинга выполните следующие шаги:
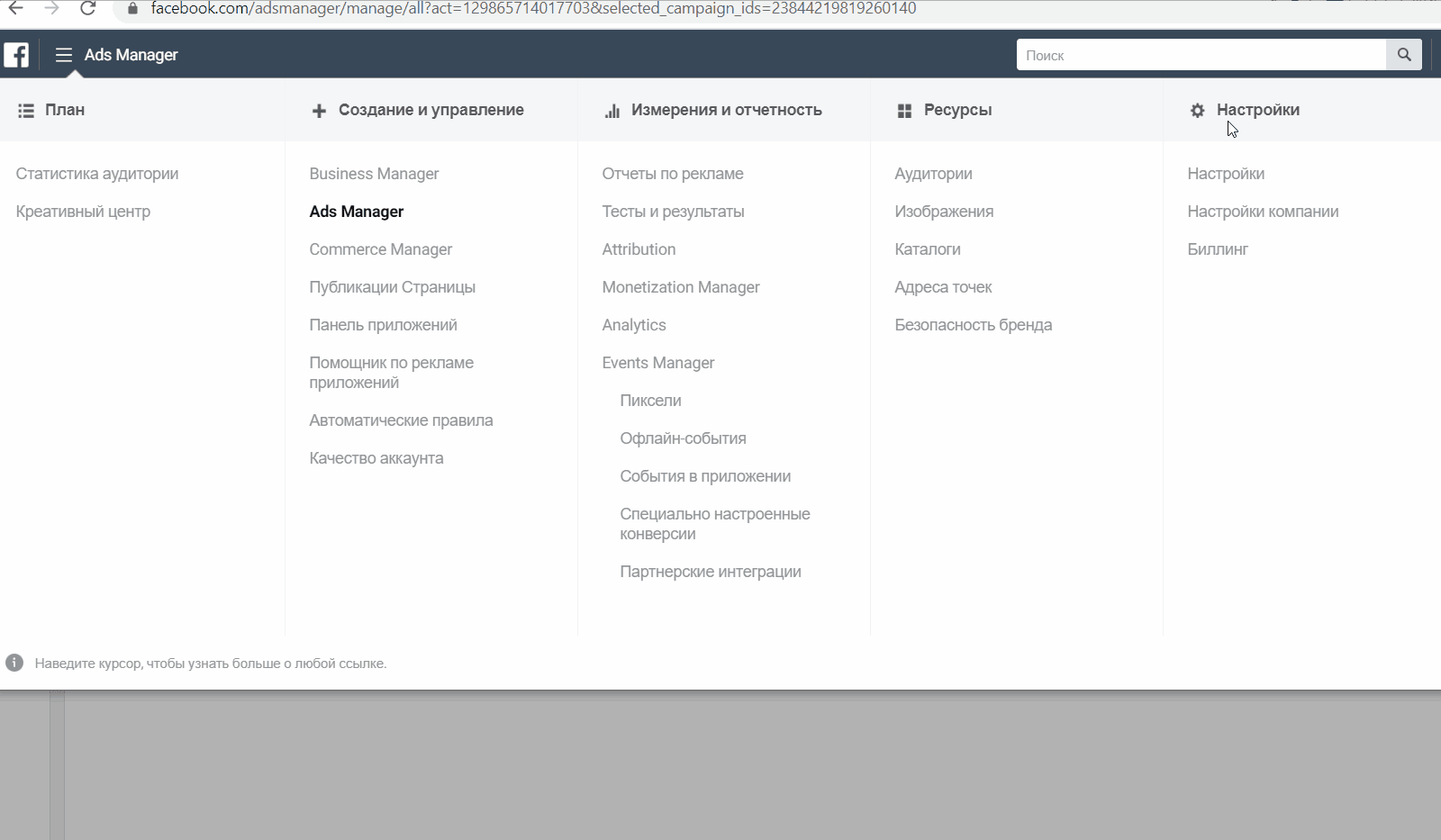
После этого аудитория будет пополняться данными о посетителях вашего сайта. В этом же разделе вы сможете увидеть размер каждой аудитории, сколько пользователей уже в нее добавлено.
Как использовать аудитории собранные с помощью пикселя
Списки тех, кто кликнул по объявлениям и перешел на ваш лендинг, или пользователей, совершивших конверсии, можно использовать для нескольких целей:
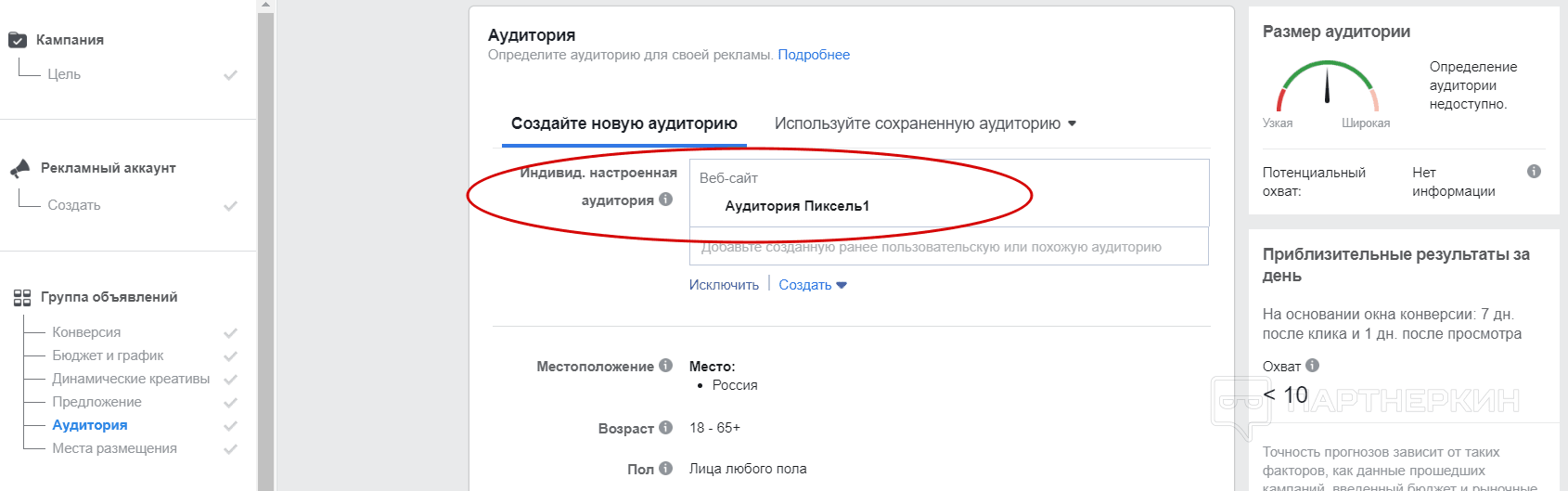
Как создать похожую аудиторию
Похожие аудитории позволяют увеличить охват вашей рекламы за счет тех людей, которых обычным таргетингом бы не нашли. А Facebook найдет с помощью своей базы данных по пользователям и их интересам.
Чтобы создать Lookalike Audience войдите в Facebook Ads и выполните следующие действия:

Источник
Что такое пиксель Facebook
Это JS счетчик, который выдается пользователю Facebook Ads для установки на его площадку. С его помощью можно собрать данные о посетителях и их поведении на лендинге или сайте. После установки кода Пикселя на сайт, действия пользователей будут передаваться в статистику Фейсбука. Например, пользователь кликнул по рекламе и перешел на лендинг, добавил товар в корзину, совершил конверсию. Вы сможете собирать списки людей, совершивших эти действия и использовать их для анализа вашей аудитории, оценки качества рекламы и таргетинга объявлений. Пользователи личного рекламного аккаунта могут создать в Ads Manager один пиксель. В Business Manager можно создавать до 10 пикселей.
Зачем нужен пиксель FB
Этот инструмент позволяет отслеживать посетителей сайта и с помощью этого контролировать эффективность рекламы. Соответствие интересов аудитории, выделенной таргетингом и вашего товара всегда основывается на гипотезах. Пиксель показывает, насколько эти гипотезы точны.
С помощью этого счетчика вы сможете:
- Оценить результат рекламы, конверсию трафика, соответствие лендинга и самого товара ожиданиям пользователей, кликнувших по объявлению;
- Использовать автоматические стратегии управления ставками и увеличить продажи;
- Собрать список тех, кому ваш товар или услуга действительно интересны и использовать эту аудиторию для ремаркетинга.
Чтобы получить код пикселя, войдите в Facebook Ads и выполните следующие действия:
- Откройте меню «Ads Manager»;
- В разделе «Измерения и отчетность» выберите пункт «Пиксели»;
- Кликните по кнопке «+ Добавить новый источник данных»;
- Выберите пункт «Пиксель Facebook»;
- В открывшемся окне нажмите «Начать»;
- Введите название пикселя и адрес сайта на котором он будет установлен;
- Нажмите «Продолжить».
В последнем окне «Установить пиксель» вы сможете скопировать JS код пикселя для установки на ваш сайт или воспользоваться готовыми решениями для различных движков.
Как найти ID пикселя Facebook
Чтобы найти идентификатор вашего пикселя в меню Ads Manager перейдите в пункт «Пиксели» раздела «Events Manager». ID пикселя находится в под его названием.
Запишите эти цифры или кликните по ID пикселя, чтобы скопировать его в буфер.
Как установить пиксель в WordPress
Для сайта на WordPress доступны два метода установки пикселя, с помощью плагина или вручную редактировать файлы.
Для выполнения этих действий у вас должны быть права администратора для доступа в консоль сайта на WP.
Чтобы воспользоваться плагином, выполните следующие действия:
- На экране «Подключите действия на сайте с помощью пикселя» кликните по блоку «Добавление кода с помощью Партнерских интеграций»;
- В новом окне найдите кнопку WordPress и нажмите ее;
- В окне «Подключение аккаунта WordPress» кликните по «Продолжить»;
- Нажмите кнопку «Скачать» и скачайте архив с расширением для WordPress;
- Нажмите «Продолжить»;
- Войдите в консоль управления вашего сайта, обычно она находится по адресу https://вашсайт.ru/wp-admin/;
- В меню слева выберите пункт «Плагины»;
- Кликните по кнопке «Добавить новый»;
- Откроется экран «Добавить плагины», нажмите «Загрузить плагин»;
- Нажмите «Выберите файл» и укажите архив с плагином, который вы скачали;
- Кликните по «Установить»;
- Нажмите «Активировать плагин»;
- Все эти действия будут пошагово описаны в окне мастера в Facebook Ads. После каждого там нужно кликнуть по «Продолжить»;
- В следующем окне вы можете отправить тестовый трафик на ваш сайт, чтобы убедиться, что пиксель передает данные;
- Нажмите «Продолжить».
Как установить пиксель на сайт WordPress вручную
Если у вас версия WordPress старше 4.4 или вы не хотите устанавливать на сайт еще один плагин, то на экране «Подключите действия на сайте с помощью пикселя» нажмите второй пункт «Добавление кода пикселя на сайт вручную».
После этого выполните следующие действия:
- В окне «Установка пикселя» под пунктом «Установка базового кода на сайте» будет находиться сам код пикселя. Кликните по нему, чтобы скопировать в буфер;
- В другой вкладке войдите в консоль управления вашего сайта на WordPress;
- Перейдите в пункт меню «Внешний вид»;
- Переключитесь в подпункт «Редактор тем»;
- Справа в списке «Файлы темы» найдите файл «Заголовок (header.php)» и кликните по нему;
- После того как загрузится содержимое заголовка в редакторе найдите тэг и вставьте код пикселя перед ним;
- Нажмите «Обновить файл»;
- Вернитесь в Ads Manager и проверьте работу пикселя тестовым трафиком;
- Нажмите «Продолжить»;
- Настройте события, которые нужно отслеживать.
Как установить пиксель в Tilda
Чтобы установить пиксель Facebook на сайт, работающий на движке Tilda, можно, просто указав номер пикселя, также можно отредактировать HTML код сайта. Но оба эти варианта доступны только пользователям платных тарифов Тильды.
Установка пикселя на тильду состоит из следующих шагов:
- Войдите в свой аккаунт на Tilda;
- Выберите нужный сайт;
- Кликните по кнопке «Настройка сайта»;
- В меню слева выберите пункт «Аналитика»;
- Найдите поле Facebook Pixel;
- Вставьте скопированный ID пикселя;
- Сохраните изменения; Опубликуйте изменения.
Чтобы установить весь код пикселя вручную:
- В меню настроек перейдите в пункт «Еще»;
- Найдите раздел «HTML-КОД ДЛЯ ВСТАВКИ ВНУТРЬ HEAD» и кликните по «Редактировать код»;
- Вставьте код пикселя;
- Нажмите «Сохранить»;
- Опубликуйте изменения сайта.
Как установить пиксел на сайте Wix
Пиксель Фейсбук можно добавлять в сайты, работающие на тарифе Wix Premium и с подключенным своим доменом.
Процесс установки пикселя состоит из следующих шагов:
- Войдите в свой аккаунт на wix.com;
- В меню «Настройка» выберите пункт «Панель управления»;
- В меню слева выберите пункт «Маркетинг»;
- В открывшемся меню перейдите в пункт «Интеграции»;
- В блоке «Facebook Pixel» кликните по «Подключить»;
- В следующем экране нажмите «Добавить пиксель Facebook»;
- Откроется окно, вставьте в нем ID своего пикселя;
- Нажмите «Применить».
Как установить пиксель в Bitrix
Для установки пикселя на эту CMS, войдите в свой аккаунт Facebook Ads и скопируйте ID пикселя. После этого войдите в панель управления вашим сайтом на Bitrix и выполните следующие действия:
- Откройте меню «Настройки»;
- Выберите пункт «Настройки сайта»;
- В появившемся окне сместитесь вниз и кликните по фразе «Дополнительно …»;
- Найдите пункт «Размещение пикселя»;
- Отметьте чек-бокс «Facebook»;
- Введите в текстовом поле идентификатор пикселя;
- Нажмите «Сохранить»; Опубликуйте изменения на сайте.
Как установить пиксель в Opencart
Установка пикселя в Opencart состоит из следующих шагов:
- В Facebook Ads на этапе подключения пикселя выберите пункт «Добавление кода с помощью Партнерских интеграций»;
- В экране «Выберите партнера» найдите и кликните по OpenCart;
- В открывшемся мастере подключения кликните по кнопке «Скачать» чтобы получить ZIP архив с необходимым плагином;
- В новой вкладке браузера войдите в свой аккаунт OpenCart;
- В меню слева кликните по Extensions;
- Перейдите в пункт Installer;
- Нажмите Upload и выберите ранее скачанный архив;
- Перейдите в пункт Extensions;
- Напротив расширения Facebook Ads Extension нажмите зеленую кнопку «+» для установки;
- В появившемся окне нажмите «Начать» и следуйте инструкциям.
Как установить пиксель в Shopify
Для установки в магазин Shopify вам понадобится скопировать ID пикселя в Ads Manager. После этого войдите в свой аккаунт Shopify и выполните следующие действия:
- В меню слева кликните по «Online Store»;
- В раскрывшемся подменю выберите пункт «Preferences»;
- Найдите раздел «Facebook Pixel» и вставьте в текстовое поле ID пикселя; Нажмите «Save».
Как установить пиксель в Joomla
Для этого движка также есть готовый модуль интеграции. Чтобы им воспользоваться, в Facebook Ads при подключении пикселя перейдите в пункт «Добавление кода с помощью Партнерских интеграций» и выполните следующие действия:
- В списке партнеров найдите Joomla и кликните по кнопке этой CMS;
- Откроется окно «Подключение аккаунта Joomla» в нем нажмите кнопку Download чтобы скачать архив с модулем интеграции;
- В новой вкладке браузера откройте свой сайт на Joomla и перейдите в панель управления;
- В верхнем меню кликните по пункту «Extensions»;
- В открывшемся меню выберите пункт «Manage» и затем подпункт «Install»;
- Загрузите скачанный из Ads Manager ZIP архив с модулем интеграции;
- В списке расширений найдите «Official Facebook Pixel»;
- В строке этого расширения в столбце «Status» кликните по кнопке и измените статус на «Включено» (или «Опубликовано»).
Как установить пиксель в Drupal
Для этой CMS Фейсбук предлагает два отдельных модуля интеграции для веток 7 и 8 версий. Чтобы их установить, перейдите в раздел «Добавление кода с помощью Партнерских интеграций» и выполните следующие действия:
- Найдите в списке партнеров Drupal и кликните по его кнопке;
- В зависимости от версии движка вашего сайта нажмите кнопку «Download for 7.x» или «Download for 8.x» чтобы скачать плагин;
- Откройте в новой вкладке или окне свой сайт и войдите в панель управления Drupal;
- Перейдите в пункт «Modules»;
- Кликните по «+ Install new module»;
- Кликните по «Choose File» и выберите файл модуля, который вы скачали из FB;
- Нажмите «Install»;
- После появления сообщения об успешной установке кликните по «Enable newly added modules»;
- В следующем окне найдите строку «Официальный пиксель Facebook» и отметьте чек-бокс в колонке «Enabled»;
- Нажмите кнопку «Save configuration».
Как настроить пиксель Facebook
После установки пиксель будет передавать в статистику Facebook все данные о действиях посетителей на вашем сайте. Отдельно действие называется событием. Вы можете настроить отслеживание тех событий, которые вам нужны.
В Facebook Ads предусмотрены два класса событий:
1. Стандартные события распознаются пикселем автоматически;
2. Индивидуально настроенные пользователь может определять сам, меняя код пикселя;
3. Индивидуально настроенные конверсии ― события которые отслеживаются только по посещению заданного URL. Для их отслеживания менять код пикселя на сайте не нужно.
Как отслеживать стандартные события
Команда отслеживания стандартного события состоит из директивы «fbq('track',….)» которую нужно вставить перед тегом body в коде пикселя. Например, для добавления платежной информации нужно в код пикселя добавить команду «fbq('track', 'AddPaymentInfo');».
Также вы можете в любом месте между тегами
Код:
<body>_<body>вставлять команду отдельно
fbq('track', 'Purchase', {currency: "USD", value: 30.00});
Код:
<skript>
fbq('track', 'Purchase', {currency: "USD", value: 30.00})
</skript>Всего существует 17 стандартных событий пикселя FB, например:
- Добавление платежной информации ― fbq('track', 'AddPaymentInfo');
- Добавление товара в корзину ― fbq('track', 'AddToCart');
- Подтверждение формы регистрации ― fbq('track', 'CompleteRegistration');
- Заполнение и подтверждение лид-формы ― fbq('track', 'Lead');
- Завершение покупки с подтверждением и созданием квитанции об оплате ― fbq('track', 'Purchase', {value: 0.00, currency: 'USD'});
- Поиск по сайту ― fbq('track', 'Search').
Как отслеживать индивидуально настроенные события
Индивидуальные события настраиваются с помощью функции fbq('trackCustom', параметр1,<параметр2>);, где:
- Параметр 1 является обязательным и обозначает имя события, длиной не более 50 символов;
- Параметр 2 не обязателен, может содержать объект JSON с дополнительной информацией.
Код вида
Код:
<skript>
fbq('trackCustom', 'SubmitCoupon ', {coupon: 'discount_20%'})
</skript>можно вставлять в любом месте страницы между
Код:
<body>_<body>как при загрузке страницы, так и впоследствии, в зависимости от того, какое действие вы хотите регистрировать, например, заполнение определенного поля или нажатие кнопки.
Как отслеживать индивидуально настроенные конверсии
Этот тип события определяются по посещению определённой страницы сайта. Например, переход на страницу благодарности за покупку показывает завершенную конверсию.
Чтобы настроить отслеживание конверсий выполните следующие действия:
- Войдите в свой рекламный кабинет Facebook Ads;
- Откройте глобальное меню сверху;
- В разделе «Измерения и отчетность» выберите пункт «Специально настроенные конверсии»;
- Нажмите кнопку «Создать конверсию»;
- Настройте правило конверсии. Возможны три варианта: URL содержит указанное слово, не должен содержать или точно соответствует введенной ссылке. Например, https://site.ru /thank-you;
- При необходимости добавьте еще одно условие, если нужно отфильтровать события по первому условию. В итоге будут отбираться события, удовлетворяющие всем условиям;
- Введите название конверсии;
- Выберите одну из 10 категорий, к которой относится отслеживаемое событие;
- Можно указать ценность конверсии, которая будет учитываться при автоматической оптимизации ставок;
- Кликните по «Создать»;
- В следующем окне подтверждения нажмите «Готово».
Как использовать пиксель Facebook
Пиксель позволяет увеличить эффективность вашей рекламы. Этот счетчик дает ценную информацию об аудитории, с помощью которой можно сделать более точный таргетинг, а сама платформа автоматически подберет вам аудиторию. Ваши явные настройки таргетинга рекламной кампании по социально-демографическим параметрам ограничены вашей гипотезой о целевой аудитории. Facebook располагает огромной статистикой о поведении и интересах своих пользователей. Поэтому если вы ставите оптимизацию не за клики, а конверсии, система автоматически найдет вам новых покупателей.
Как оптимизировать рекламу под конверсии
Для использования этого типа оптимизации у вас на сайте должен быть установлен пиксель Facebook и пройти достаточно конверсий для того, чтобы платформа набрала статистику о ваших потенциальных покупателях.
Порядок использования оптимизации для конверсий:
- Создайте новую рекламную кампанию в Facebook Ads;
- На этапе выбора целей укажите «Конверсии»;
- Введите название РК;
- Нажмите «Далее»;
- Введите название группы объявлений;
- В поле «Conversion Event» кликните и выберите настроенную конверсию, если их нет, то нажмите кнопку «Настроить отслеживание конверсий»;
- Выберите «Отслеживать индивидуально настраиваемые конверсии»;
- Введите условие для отслеживания, например, «URL-адрес содержит: /thank-you»;
- Укажите категорию конверсии, например, «Покупка»;
- Нажмите «Далее»;
- Введите название настроенной конверсии;
- Если вы хотите с помощью Facebook отслеживать рентабельность рекламы, то отметьте чек-бокс «Установить ценность конверсии» ми введите ее сумму;
- Кликните по «Создать»;
- Появится окно подтверждения, нажмите в нем «Готово»;
- Вернитесь в поле «Conversion Event» и укажите добавленную конверсию;
- После этого продолжите настройку рекламной кампании, настройте таргетинг и загрузите объявления.
Как собирать аудиторию с помощью пикселя
С помощью счетчика Facebook вы можете собрать аудиторию из людей, интересы которых вам известны гораздо точнее, чем просто пользователи, выделенные таргетингом РК. Это список людей, которые кликнули по вашей рекламе, посетили определенные страницы, просмотрели информацию о товаре, но не купили.
Для создания индивидуальной аудитории из посетителей вашего сайта или лендинга выполните следующие шаги:
- Войдите в рекламный кабинет Facebook Ads;
- Откройте меню (кликните по кнопке «Ads Manager» слева вверху);
- В разделе «Ресурсы» кликните по «Аудитории»;
- Нажмите «Создать аудиторию»; В открывшемся меню выберите «Индивидуализированная аудитория»;
- В новом окне кликните по пункту «Сайт»;
- По умолчанию будет назначено условие «Все посетители сайта». Вы можете добавить правила для уточнения или исключения. Например, пользователи посетившие определенные страницы или часто посещавшие ваш сайт;
- Для каждого условия стоит срок хранения данных по пользователям в аудитории в 30 дней. Вы можете увеличить его до 180 дней;
- Введите название аудитории;
- Нажмите «Создать аудиторию»;
- Появится окно подтверждения, кликните по «Готово».
После этого аудитория будет пополняться данными о посетителях вашего сайта. В этом же разделе вы сможете увидеть размер каждой аудитории, сколько пользователей уже в нее добавлено.
Как использовать аудитории собранные с помощью пикселя
Списки тех, кто кликнул по объявлениям и перешел на ваш лендинг, или пользователей, совершивших конверсии, можно использовать для нескольких целей:
- Исключить показ объявлений тем, кто уже купил товар;
- Напомнить о себе пользователям, которые положили товар в корзину, но не оплатили. По многим причинам люди, даже заинтересовавшись вашим продуктом не завершают конверсии. Одни не решились, другие хотят сравнить с другим товаром. Сразу покупают не более 4%-5%. Ремаркетинг позволяет напомнить пользователю о том продукте, который его уже заинтересовал;
- Рекламировать сопутствующие товары людям, чьи интересы вам известны. Например, если у вас есть аудитория покупателей наушников для смартфонов, то этим же людям можно рекламировать оффер беспроводной зарядки или другого аксессуара.
Как создать похожую аудиторию
Похожие аудитории позволяют увеличить охват вашей рекламы за счет тех людей, которых обычным таргетингом бы не нашли. А Facebook найдет с помощью своей базы данных по пользователям и их интересам.
Чтобы создать Lookalike Audience войдите в Facebook Ads и выполните следующие действия:
- Откройте меню «Ads Manager» и перейдите в пункт «Аудитории» в разделе «Ресурсы»;
- Кликните по кнопке «Создать аудиторию» и выберите пункт «Похожие аудитории»;
- В пункте «Выберите источник похожей аудитории» укажите пиксель вашего сайта;
- В «Выберите событие с ценностью» отметьте одно из настроенных событий, которое оптимально для определения интересов пользователей;
- Укажите по какому ГЕО искать новую аудиторию в пункте «Выберите местоположение аудитории»;
- Выберите размер аудитории. Он зависит о того, насколько похожих на источник пользователей вы хотите найти. Если процент похожести 1%, то это будет максимально похожая аудитория. Если увеличивать процент, система найдет больше пользователей, но похожесть такой аудитории будет снижаться;
- Нажмите создать аудиторию.
Источник
Последнее редактирование: